Unfortunately, the “Reboot and select correct Boot Device” problem is rather common on Windows computers. This is why we will be discussing numerous simple solutions to the problem and restoring normal computer operation.
When your computer tells you to “reboot and pick correct Boot Device,” what exactly does it mean? An error notice reading “Reboot and pick correct Boot Device” appears during startup, and this is the first “symptom” that you may be experiencing this particular mistake.
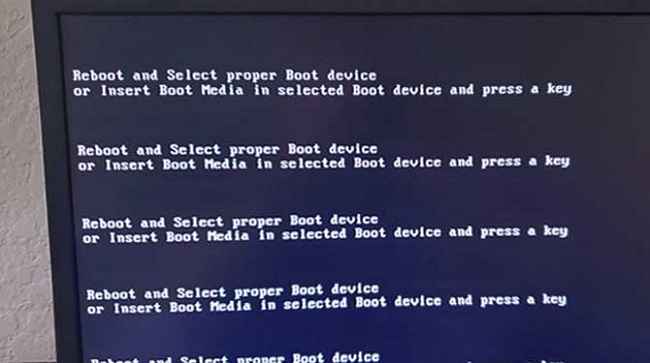
How to Fix the “Reboot and Select Proper Boot Device” Error on Windows
It’s possible that a number of factors are at play, each of which could be remedied by a different approach.
Read Also:
- Minecraft Opengl Error 1281
- Webkit Encountered An Internal Error
- The Remote Connection Was Not Made Because The Name Of The Remote Access Server Did Not Resolve
Fix 1: Change the Boot Order
Fixing the incorrect boot sequence, the most common cause of the error, should be your first priority. So, here’s what you do:
Step 1: PC restart required.
Step 2: The BIOS menu can be accessed by pressing a certain key on the keyboard. The necessary key is usually displayed on the initial screen that loads after you power on your computer. Esc, Del, F2, F8, 10, or 12 are all possibilities.
Step 3: Launch the Boot menu.
Step 4: Make the hard drive the first thing to load when the computer starts up.
Step 5: The alterations should be saved.
Step 6: PC restart required.
Step 7: If rearranging the boot sequence didn’t help, move on to the next solution.
Fix 2: Check If Your Hard Disk is Working Properly
Incorrect settings, unwanted files, malicious software, and security risks can all contribute to PC problems and slow performance. Verify that the hard drive is working properly. Slow performance, weird noises, and an increasing amount of corrupted files are all telltale symptoms of a failing hard disk.
If you’re worried that your hard drive might be failing, you can check it out with one of the various diagnostic tools you can get online.
Fix 3: Disable Legacy Boot (Only Works on UEFI)
The boot device error may appear if Legacy mode is used on a UEFI system instead of a BIOS system. In that case, follow these steps to turn off Legacy mode on your computer:
Step 1: Begin by giving the machine a fresh start.
Step 2: The next step is to access the UEFI setup menu. The appropriate key is usually displayed on the initial screen of a computer. The F2, F8, or F12 key, or the Del key, may be used.
Step 3: Then, disable the Legacy mode. In most cases, you may find it in the Legacy Support sub menu of the Security menu.
Step 4: Put the alterations to rest.
Step 5: It’s time to exit UEFI.
Step 6: PC restart required.
Fix 4: Run Diskpart
The pick appropriate boot device issue may appear if the primary partition on your System is inactive. Turn on the partition again to see if this is the case. You’ll need diskpart and the Windows installation disks to accomplish this. This is how it’s supposed to work:
Step 1: Put in your Windows CD and let the computer load from there.
Step 2: Launch the Command Prompt by selecting the option to do so from the System Recovery Options or Troubleshoot menu.
Step 3: Enter “diskpart” and hit the Enter key.
Step 4: Choose disk 0 by entering that command. Here “0” refers to the disk with the Windows installation. Just typing “list disk” will display all of the disks in your system.
Step 5: Hit the Enter button.
Step 6: Enter “list partition” and start typing.
Step 7: Hit “choose partition 1” on your keyboard. In this case, partition “1” refers to your primary storage device.
Step 8: Try entering “active” and hitting the Enter key.
Step 9: Once you do so, the partition should become operational again, and the error warning should disappear.
Fix 5: Clean Your Registry
Many computer malfunctions can be triggered by problems in the Registry. It may be necessary to clear and optimize your Windows Registry if it is cluttered with obsolete data and files left over from previously installed software.
However, before making any manual changes to your Registry, it is highly recommended that you build a system restore point. You should initially check that System Restore is enabled on your computer. The setting may be off by default but can be enabled by a user. Below is the procedure:
Step 1: To restore the system, just use the search bar.
Step 2: Choose “Make a restore point” in the menu.
Step 3: System Protection can be accessed by clicking that button.
Step 4: Choose the disk you want to examine, and then click the Configure button.
Step 5: Verify that “Switch on system protection” is selected here.
Read Also:
Conclusion
If you receive the “reboot and pick suitable boot device” problem, it means that your computer is unable to locate the operating system.
A blank screen displays the error message before Windows loads. As part of the boot process, your computer’s BIOS or UEFI must establish a connection with the proper hardware in order to activate the operating system.
When it’s linked, Windows 10 starts up and displays the login screen. This error occurs when the BIOS is unable to determine the proper operating system to establish a connection with.