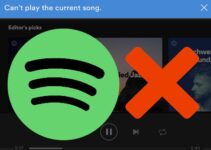SSL/TLS-related issues abound on the internet. When you look for help with a software mistake, you’ll almost certainly end up in a pool that’s half-filled with extremely enhanced Web optimization stuff that doesn’t really react to the question.
On the other hand, if it does, it gives a terrible piece of advice on how to work around it. The great majority of these garbage answers begin with some boilerplate jargon loaded with watchwords about how common SSL problems are.
One of them is ERR_SSL_VERSION_INTERFERENCE. This is a common SSL/TLS test-related error that occurs when browsing website pages in programmes like Google Chrome or Firefox.
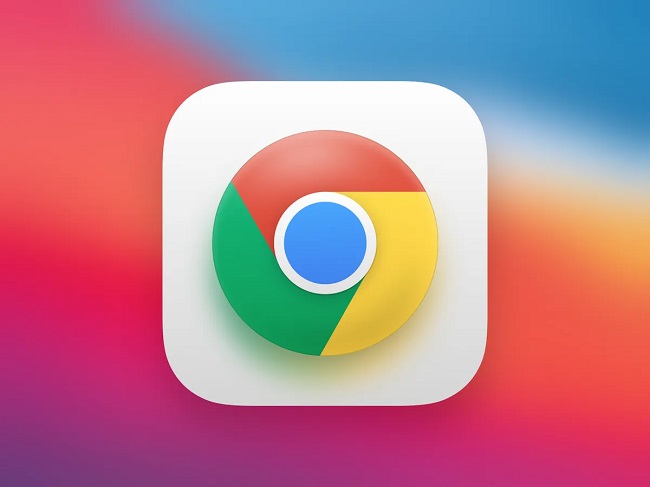
How To
This error occurs when the web software and the web server are unable to work together while agreeing to assist with frequently acceptable TLS modifications.
Normally, only one section, such as a programme or a server, is concerned with TLS 1.3, and nothing else comes to mind. It is practically impossible to get past this until they change the assistance of their display version. Much else is clearly problematic and should be discouraged.
Read Also:
How to Resolve the ERR_SSL_VERSION_INTERFERENCE Error Error in Chrome
The SSL error ERR_SSL_VERSION_INTERFERENCE signals clutter or impedance to TLS adaption, which can occur for a variety of causes. The most common perception is that one of you, the client or server, only supports TLS 1.3, while the other does not support it at all.
The error message in Chrome explains that the site you’re trying to access doesn’t have a reliable normal TLS rendering variant. The most common apparent disadvantage is that one of you, as a client or server, only supports TLS 1.3 while the other does not.
1. In Windows, Check the Time and Date
The security endorsements used at the sites are, for the most part, only valid for a limited time. They’re regarded terminated when that time has passed, and Google prevents you from accessing the sites owing to the hazards associated with a lack of updated security authentication.
Currently, the webpage you are visiting may be valid, but its authenticity dates may not match your computer’s clock, making it difficult for Google Chrome to determine if the site is real or not.
This could be the reasoning for why you’re getting a low score on a bad website page. Reset your computer’s dates and time zone to solve the problem. The instructions below will assist you in setting the time and date:
Step 1: Open the Settings Window by going to the Start Menu and clicking on settings.
Step 2: When the Settings Window appears, select Time and Language, and then automatically enable the set time and set time zone.
Step 3: Restart Chrome, which was displaying the ERR_SSL_VERSION_INTERFERENCE and try to load the website again.
2. Turn off Any Anti-virus
An antivirus program’s job is to keep you safe from threats and malicious web pages. It does so by screening the SSL/TLS conventions used on the websites you visit. If it believes such customs to be unsafe, it will prevent you from accessing the locations.
In addition, an untrustworthy antivirus programme may fight against actual SSL/TLS protocols. It’s a good idea to temporarily disable your external antivirus to see whether it’s interfering with your online side interest.
If the issue is resolved, your best bet is to replace it with a more powerful genuine antivirus programming package. If the problem persists, activate the antivirus software and look into other concerns such as the internet network.
The procedures below will assist you in disabling antivirus software:
Step 1: Go to the Start menu and select Windows Start.
Step 2: Type Windows Security into the search tool and hit enter.
Step 3: Select Virus & Threat Protection from the left action bar, then scroll down and click Manage settings.
Step 4: Under Real-time protection, temporarily disable Windows Defender Antivirus and confirm by clicking yes.
Step 5: Check to see if the problem has been resolved.
By clicking the toggle button again, you can reactivate Antivirus. Otherwise, it will resume automatically when the computer is restarted.
3. Delete Your Browsing History
Chrome saves (Reserves) the web pages and records on the sites you visit most frequently when you use it to access the internet. This is done to guarantee that the pages load quickly the next time you visit them.
The restricted insights can devour your plate region after a while, making it difficult to peruse sites due to the small circular space. If this is the cause of your program’s ERR_SSL_VERSION_INTERFERENCE alert, it’s a good idea to clear Chrome’s saved records.
You can clear browsing data by following the instructions below:
Step 1: Open Google Chrome and then click on the three dots on the right side of the screen to access the Chrome menu.
Step 2: When the menu displays, select Settings and scroll down to Advanced Settings in Chrome.
Step 3: Now go to Privacy and Security and select Clear Browsing Data from the drop-down menu.
Step 4: A new window will open; choose all of the selections from the list, then click on the All time option under Time range.
Step 5: Finally, restart your Chrome browser to see whether you can visit the page.
4. Make Use of the Chrome Cleanup Tool
The Chrome Cleanup Device is a built-in tool that comes with Chrome. It doesn’t clean up Chrome; instead, it looks for potentially dangerous virtual products that have been installed on your computer.
When you run the sweep, it will display all projects that have been installed on your computer. Once they’ve been detected, simply delete them from your computer.
Use Chrome Cleanup Tool by following the steps below:
Step 1: Open Google Chrome and then click on the three dots on the right side of the screen to access the Chrome menu.
Step 2: When the menu displays, select Settings and scroll down to Advanced Settings in Chrome.
Step 3: Now, by clicking on Reset and cleanup, you can clean up your system.
You can delete any programme that is dangerous to your system, restart your computer, and then open Chrome to check the website’s accessibility.
5. Make a Chrome Update
ERR_SSL_VERSION_INTERFERENCE is a problem that an out-of-date version of Chrome can create. An issue has occurred in Chrome. First, make sure you have the most recent version of Chrome.
You can upgrade Chrome by following the steps below:
Step 1: Launch Chrome and then click on the three dots in the top right corner.
Step 2: When the Chrome menu displays, select Help, and then select About Google Chrome.
Step 3: Chrome will now open a new window in which it will search for newer versions. If you see a newer version of Google Chrome, click Update.
Step 4: After the update is complete, restart Chrome and try to load the website again to see whether the error has been resolved.
6. Clear The Cache in Chrome
You can modify the status by resetting Chrome. The following are the steps to resetting Chrome:
Step 1: Launch Google Chrome and then press the three dots to access the Chrome menu.
Step 2: Next, go to Settings and scroll down to Advanced Settings in Chrome.
Alternatively, type chrome:/settings into the address bar and press Enter. Advanced options can be found by scrolling below.
Step 3: Now that the advanced settings window is opened, go to Reset and clean up and click Restore settings to their defaults. A dialogue box will display, from which you may choose to reset the browser.
Step 4: Once the reset is complete, open Google Chrome and verify the page for errors.
7. Turn Off the Hardware Acceleration
It might come in handy now and again because it allows the software to employ the computer CPU to handle all of the tasks. Nonetheless, this frequently results in the ERR_SSL_VERSION_INTERFERENCE error, which is why some Chrome clients prefer to disable it.
The procedures below will assist you in disabling Hardware Acceleration:
Step 1: Launch Google Chrome and then press the three dots to access the Chrome menu.
Step 2: Next, go to Settings and scroll down to Advanced Settings in Chrome.
Step 3: At this point, Disable hardware acceleration by going to the System section and choosing the disable it option.
Step 4: Check for the issue by restarting Chrome.
Read Also:
- How Far Is Uvalde From San Antonio
- Reboot And Select Proper Boot Device
- Kernel Security Check Failure Windows 10
Conclusion
Despite the fact that it isn’t a major issue, this error message is something that each and every one of us clients should be prepared for, since it can affect any device, including the most recent Android models. Don’t worry, though, because there are solutions to correct SSL association errors.
While Chrome’s designers work on a long-term solution for the ERR_SSL_VERSION_INTERFERENCE error, you can try any of the solutions listed above and then install the android cleaning application.
While adding Android cleaning tools will not fix the errors on Chrome, it will improve your browsing experience. It sorts through all of the apps on your Android device, including Google Chrome, to find the ones that rely on interruption.