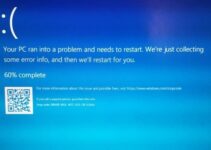When Uplay attempts to launch Ubisoft often the error of “A Ubisoft service is currently unavailable” is shown. Uplay is used to coordinate Ubisoft games’ digital media, DRM, multiplayer, and communications, and it’s a critical part of every Ubisoft game.
The error occurs when you choose to start games on any computer or even when you log in to Uplay. The cause for this error is due to;
- Incorrect time and date: the date and time should be set correctly on the PC.
- Running of the process: certain programs shoot up when launching the service, stopping those programs would resolve the issue.
- Hamachi: Uninstall Hamachi
- IPv6: IPv4 can help resolve the issue
- Network issues: try resetting the host files, performing network reset or assigning static IP address.
How to Fix the ‘A Ubisoft Service Is Currently Unavailable’ Error?
The solutions to resolve the issue are:
Read Also:
Solution 1: End a Faulty Process in Task Manager
there are certain programs that starts running and often turn out to be corrupt and blocks the usage of Ubisoft.
Those programs would be series of uncompleted unrelated letters in the task manager. The below steps will help to stop those programs.
Open Ubisoft, wait until screen asks to enter your details. “Unavailable error” appears. Do the below steps
Step 1: Press Ctrl+ Shift + Esc keys simultaneously to open Task manager
Step 2: Alternative way, press Ctrl + Alt + Del key and select the Task Manager from the blue pop-up screen that appears with many choices. The Start menu also helps you to check for it.
Step 3: To extend the Task Manager, press the More Info button at the bottom left of the window. Stay in Processes Scroll down until you enter the list of background processes and scan for a file similar to the one in the picture below in its name.
Step 4: Click it, and from the bottom right of the window, select the End Task option.
Step 5: If any dialog box appears then try to end those tasks and check to see whether you are able to login to Uplay.
Solution 2 : Uninstall Hamachi
Hamachi is often the cause of certain problems that avoid usage of Ubisoft. To uninstall Hamachi follow the below steps.
Step 1: Click the Start menu button and open Control Panel by looking for it. Conversely, when you’re using Windows 10, you can press on the Cog icon to launch the settings.
Step 2: Select View as Category in the upper-right corner of the Control Panel and press Uninstall a program in the Programs section.
Step 3: In the Settings app, you can automatically open a list of all the installed programs on your PC by clicking on Applications.
Step 4: In the Control Panel or Settings, find the LogMeIn Hamachi tool, and then press Uninstall. You should open your uninstallation wizard, so follow the instructions to uninstall it.
Step 5: Click Finish and restart your system.
Solution 3 : Completely Reset Your Hosts File
When it comes to networking problems, the host file is an essential file. Resetting can correct a variety of different issues, including the error “A Ubisoft service is currently unavailable”.
If you discover that your host file has been corrupted for some reason, or if you start experiencing this issue with Root, you can reset the file back to normal by following the steps below.
Step 1: After opening the File Explorer, navigate to position C >> Windows >> System32 >> Drivers >> Etc and navigate to it. To find and open your Local Disk C, first press This PC or My Machine from the left-hand side window.
Step 2: You will need to turn on the feature that allows you to see hidden files and folders if you cannot see the Windows folder.
In the top menu of File Explorer, select the “View” tab, and then click the “Hidden Items” checkbox in the Show/Hide File Explorer to display the hidden files and remember this setting before they are modified again.
Step 3: Locate the host file in the Etc folder, right-click it, and select Notepad to open the file.
To pick all of the text, use the Ctrl + A key combination and press Delete or Backspace to delete it. After that, inside, paste the following
Step 4: In order to save the changes, press File >> Save. Exit the Notepad and restart your computer. Check to see if the problem persists regarding Ubisoft logging in properly.
Solution 4: Use SFC to Scan for Missing or Corrupt System Files
Networking problems can often be system-related. These issues are deeply embedded in the system files and the only way to try to fix them is to run a System File Checker (SFC).
It will search or patch your device files for errors and future fixes. Take the steps to do so below!
Step 1: By typing it right in the Start menu or by pressing the search button right next to it, search for Command Prompt
“Right-click the first entry that will pop up as a search result and select the context menu item Run as administrator.
Step 2: In addition, the Windows Logo Key + R key combination can also be used to open the Run dialog box.
In the dialog that appears, type ‘cmd’ and use the Ctrl + Shift + Enter key combination for the Admin Command Prompt.
Step 3: Type in the following commands in the browser, and after typing each one, make sure you press Enter.
As an indicator that our message was successful, wait for the “Operation completed successfully” message.
Step 4: Try restarting your machine and checking to see if the error “A Ubisoft service is not available at the moment” continues to appear on your computer.
Solution 5: Perform a Network Reset
Another simple way to solve this problem is to perform a network reset, and it’s the last one on our list. It has worked for lots of users and if you try it out, you have absolutely nothing to use.
Follow the steps below and check to see if the error “A Ubisoft service is currently unavailable” is still appearing on your computer.
Step 1: Use the Windows Key + R key combination on your keyboard to open the Run utility (press these keys at the same time.
In the newly opened box, type ‘ms-settings:’ without the quotation marks and click OK to open the Settings tool.
Step 2: Opening the Settings tool on your PC by clicking on the Start menu and clicking the cog icon at the bottom left of the page would be an alternative way.
Step 3: Also, for the same effect, you can use the Windows key+I key combination. Click to open the Network & Internet section and stay on the left side of the window on the Status tab.
Step 4: Scroll down until you reach the blue reset button for the Network. Click it and follow the on-screen instructions and make sure you comply with everything.
Solution 6: Check the Time and Date on Your Computer
Using the online services of Ubisoft and Uplay takes for granted the right setting of the time and date on your computer.
This is a standard used to avoid different security problems and it is something you have to do to have these settings set up properly. Follow the below instructions to properly set up the time and date on your PC.
Step 1. Open Windows 10 Settings by opening the Start menu and pressing the Cog icon in the bottom-left corner of the Start menu to open the Settings tool.
Step 2. Alternatively, to open Settings directly, you can use the Windows key+I key combination.
To open the Time & Language section, click and navigate to the Date & Time tab on the navigation menu on the left.
Step 3. Make sure that your computer’s date and time are set up correctly in the Date & Time tab.
If the time is not right, you can try turning the Fixed Time option on or off automatically, depending on the current state.
Step 4. To change the date, press the Date button on the drop-down menu to find the next calendar month, and then click the current date.
Step 5. To adjust the time, press the hour, minutes, or seconds you want to change under Time, and then slide the values until the correct time zone is set.
Step 6. Select OK when you have done adjusting the time settings.
Alternative Method:
In the Control Panel, people who have failed to resolve their problem by tweaking the settings in this way may still do it.
The settings are identical, but you can now set your time to synchronize with the time on the Internet.
Step 1. Open the Control Panel by searching for it on the Start button, or by pressing the Search button or the Cortana button on the left of the Taskbar (bottom left part of your screen).
You can also open it by typing ‘control.exe’ in the Run box, using the Windows Key + R key combination, and clicking OK to run the Control Panel.
Step 2. Adjust the view to the Large or Small icons after the Control Panel opens and navigate through the window to open the Date and Time option.
Then, click the Change Date and Time button from the Date and Time tab at the top and you can set it up here.
Step 3. Alternatively, by following these steps, you can opt to synchronize time with an online time server.
In the Date and Time window, navigate to the Internet Time tab, and click Change Configuration Check the box next to the Internet Time Server Sync option, and then click the Update Now button.
Then click OK, click Submit, click OK, and then close your Control Panel.
Read Also:
Final Words
I hope this article must have been useful to you and you have managed to fix A Ubisoft Service Is Currently Unavailable error.