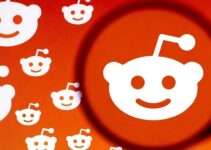Minecraft is an example of the most sought-after games with teens. Additionally, it received instant popularity since its launch in 2011. Mojang developed this game in the JAVA programming language. More than 126 million people actively use this game.
Today, the proprietor of the 3-D game is Microsoft. Microsoft bought Minecraft by paying an amount of $2.5 billion. Besides, there are numerous spin-offs available in the market. Some of them are Minecraft- Story Mode, Minecraft Earth, and many more.
According to a survey, more than 20% of users face the issue of connection failure. The connection failure briefly obstructs the user from connecting to the game.
Read Also:
What Causes the Connection Refused Error?
Connection lost error is well-known for both single-player and multiplayer games. There are various speculations due to which Connection Refused Error happens.
IP connectivity problem is one of the foremost causes for the error to occur. Similarly, obstructions from windows firewalls, outdated JAVA, and unstable networks are also present in the list.
IP Issue: Principally, a wrong IP address while connecting to the game heads to the challenge stated above.
An incorrect IP address and a wrong port stop the connection to reach the server.
In return, the server does not permit the association. Many users have the same IP address.
It is due to the reason that ISP that provides IP address changes timely. So, the player has to edit the address regularly.
Windows Firewall: The Windows Firewall is another cause for the error. Frequently, the windows firewall blocks the connection to reach the server and permits permission.
To overcome this issue, exclude the JAVA file and the game directory from the block list.
JAVA: The latest JAVA version is suitable for the software to operate accurately. A much older JAVA version is not compatible with the advanced variant of the game.
It clashes with some of the factors of the game. In reaction, the connection error refused appears on the screen.
Incompatible Software: There is numerous software that is not compatible with Minecraft.
They do not let the user connect to the game.The users can discover and examine the list of such software on the official website of Minecraft.
These are general reasons for the concerned problem. Anyways, there are many solutions available for solving the issue, which is foolproof.
Various solutions are suitable for several players. Some of the most suitable solutions are underneath.
Solution 1: Resetting Internet
As stated earlier, periodically updating the IP address helps to combat the issue. One should always keep a check on the stability of their internet connection.
An unstable internet is another reason for errors to occur. The user can try to reset the internet as an instant measure. Refreshing the internet settings and DNS cache is the main motive of this solution.
For changing the IP address, you need to reset the internet router. It is the easiest way to avoid the glitch with no hassle.The subsequent measures will aid you to reset the IP address:
Step 1: Power off your internet router.
Step 2: Now, wait for 4-5 minutes.
Step 3: Power on your internet router.
Step 4: Connect to the internet and check if the server connects.
Solution 2: Adding Exception in Firewall
Possibly, your current windows firewall can lead to the connection error refused. The windows firewall blocks the connection to reach the server and blocks permission.
This rejected permission does not permit the user to use the Minecraft game. Adding an exception in the firewall allows you to overcome the blocking issue.
Step 1: Press on the start menu and select settings.
Step 2: Now, select the ‘Updates and Security’ option.
Step 3: Select the Firewall & Network Protection from the Windows Security option.
Step 4: Scroll down to the page.
Step 5: Click Allow an App through Firewall and then click on change settings.
Step 6: Click Yes when any warning pops up.
Step 7: Press Allow another app and select browse.
Step 8: Go to the game directory and choose the launcher.
Step 9: Repeat the last two steps, but in the directory of the Minecraft folder.
Step 10: Open the Maxwell folder in the Minecraft server folder.
Step 11: Allow JAVA executables, present in the folder.
Step 12: Now, Repeat step 6 only. Scroll down and allow all the Private and Public networks in Java Platform SE Binary options.
Step 13: Try connecting to the server in Minecraft launcher.
Solution 3: Adding the IP address and port
The dynamic IP address and port change periodically. It leads to connection failed issues. To avoid a minecraft.io error, you have to add the renewed IP address into the Minecraft Launcher.
This solution may appear intricate, but it is remarkably facile to implement. Besides, it has a high probability to get success. Comprehend the subsequent steps for more dependable outcomes.
Step 1: Click Windows + R and type the command prompt.
Step 2: Run command prompt as administrator.
Step 3: Write ‘ipconfig’ and press enter.
Step 4: Note down your IPV4 Address.
Step 5: Go to Minecraft Server, click Maxwell, and then select Minecraft Servers.
Step 6: Now, open the Server properties document in text form.
Step 7: Make a note of the Server port listed there.
Step 8: Now, launch Minecraft and select the Play Multiplayer option in the game.
Step 9: Select any of the servers and click on edit.
Step 10: Lastly, type the IPV4 address in the server address that popped up.
Step 11: Apply the changes by clicking on the Done button.
Step 12: Refresh and check if it works.
Solution 4: Checking for Port Filtering
Port filtering is another issue that paves the way for connection refused error. Most of the time, the user filters these ports accidentally without even prior knowledge.
This port filtering does not allow you to connect to the server of the game. You can check the steps for additional information.
Step 1: Check the network configuration of your router and the device that you use.
Step 2: Check if the port filtering option.
Step 3: If port filtering is off, then it is okay.
Step 4: But if port filtering is on, then make sure whether the correct ports filter.
Step 5: Check if the error resolves or not.
Solution 5: Checking ISP Network Access
If all the above-told solutions do not work great for you, you should reconsider your ISP network access.
Seldom, the Internet service providers obstruct some of the websites accessing the network.
Hence, the problem occurs. In this case, you need to communicate with your Internet service provider to cross-check whether it is barred or not.
Additionally, you can confirm the same by shifting the internet network to your mobile phone’s network. If the glitch fixes, then it implies that ISP blocked the domain.
And the user should reach him or replace the operator. It is one of the last methods to try if other solutions do not work for you.
Read Also:
Conclusion
Minecraft being a successful game, is well-known among the youth. Any problem or glitch with the game annoys the users a lot. The connection refused error counts as one of them.
The Connection refused: no further information available is a significant issue that arises for players. The Minecraft player will not face this obstacle again if you fix the concern even once.
Besides, the player can effortlessly implement them. All the solutions that are listed earlier are trustworthy, safe, and one should give them a try.
In case any of the above approaches do not work for you, later try fixing the LAN card. Repairing the LAN card will certainly help in the last circumstance. You need to examine all the methods thoroughly for the most favorable outcomes.