When Chrome is unable to discover an IP address that matches the domain you supplied, it shows the “ERR_NAME_NOT_RESOLVED” warning message. You will be unable to connect to the page if this occurs since the Internet address is required to connect to the web server.
When utilising the Search engine on a desktop computer (Windows, macOS) or a smartphone, this error can occur (Android or iOS). This issue isn’t limited to the Web page; it can occur in other browsers as well, such as Firefox or Safari. If a DNS fails to correct the domain name, a different error code is displayed than in Google Chrome.
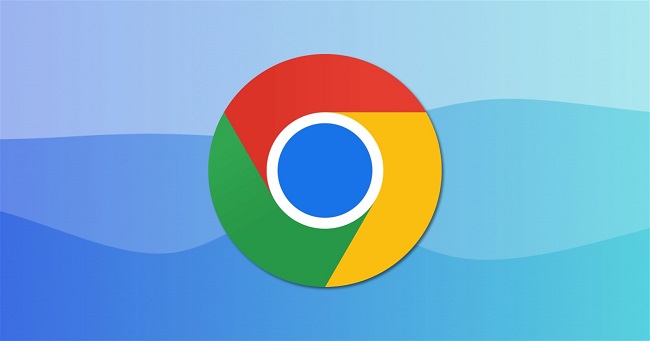
How To
What is The Reason For ERR_NAME_NOT_RESOLVED
The ERR_NAME_NOT_RESOLVED problem happens when your desktop or browser can’t appear to allocate the IP address that hosts the web address you want to access.
You must first grasp DNS to completely comprehend how the ERR_NAME_NOT_RESOLVED problem happens. When you type a website address into your browser, such as hostinger.com, your computer sends a DNS request to the web server hosting the website to retrieve information.
If the IP address has previously been cached by the internet explorer or the internet provider, the lookup process can be sped up. If the matching address is not found in the DNS records, the IP address will be obtained via the DNS domain resolution process.
Although the webpage may have changed IP addresses, the system has retained the prior cached address. Because the browser will use the cached URL, the web address will be unable to be resolved, and an error message will appear.
Read Also:
The ERR_NAME_NOT_RESOLVED Error and How to Fix It
There is no one-size-fits-all solution because there are a variety of reasons why you might be having DNS issues.
If you wish to try to solve the “ERR_NAME_NOT_RESOLVED” issue code on your own, the sections below will go over the remedies that have the best chance of succeeding.
1. Clear Your Device DNS Cache
Because an outdated cache is one of the most common causes of the ERR_NAME_NOT_RESOLVED issue, flushing your operating system’s DNS cache is a good place to start.
The DNS flush method differs depending on the operating system; we offer DNS flush lessons for Windows XP, macOS, and Linux. In essence, it’s as simple as running a command from the Mac’s operating system.
We recommend cleaning and refreshing the DNS cache on a regular basis to avoid security issues like DNS spoofing and behaviour tracking.
2. Reconfigure Your Firewall
A firewall or security software might cause the ERR_NAME_NOT_RESOLVED DNS issue by disrupting the internet connection, especially if it is configured incorrectly. A fast fix is to reset your firewall settings.
Follow these instructions to do it on a Windows computer:
Step 1: Select Search from the Windows icon.
Step 2: To access it, type Control Panel into the search box and click the result.
Step 3: Select System and Security from the drop-down menu.
Step 4: From the list of options, select Windows Defender Firewall.
Step 5: Select Restore defaults from the drop-down menu.
Step 6: Choose Restore Defaults from the drop-down menu.
3. Rebooting the Router
You must first validate the router that connects your device to the network before you begin tampering with Chrome and your operating system settings. Even if the internet connection looks to be in good functioning order, it is always possible that it isn’t.
As a result, reboot the linked device to resolve the “ERR_NAME_NOT_RESOLVED” error quickly and easily. To restart the device, turn off the power source for at least a few minutes by unplugging the power cable. After that, reconnect the router to the power source.
4. Delete Your Entire Browsing History
Chrome stores data from all websites you’ve visited in the past by default. This stored data speeds up page reloading. This role, as useful as it is, can quickly become a problem, leading in the “ERR_NAME_NOT_RESOLVED” issue on Android, Windows, and other OS systems.
In fact, deleting all of your browsing history may be an option. Simply select “More tools” from the menu by clicking the three-dot icon.
5. Use a Virtual Private Network (VPN)
It’s possible that your link to the webpage was broken, resulting in an ERR_NAME_NOT_RESOLVED issue. You should use a VPN to avoid the outage. There are two ways to set up a VPN on your desktop:
Option 1: Perform the task manually
To set up a VPN provider this method, you’ll need some computer expertise and patience, as well as the ability to connect to a VPN server and entirely change your connection configuration settings step by step.
Option 2: Automated
That is the simplest and most expedient alternative. It’s all done with a few mouse clicks — even for computer virgins, it’s straightforward.
NordVPN is simple to use:
Step 1: Download and install NordVPN.
Step 2: Open NordVPN and choose a server to connect to.
Step 3: In Chrome, reload the website to see if the error has been repaired.
6. Reset the Winsock Catalog
If the “ERR_NAME_NOT_RESOLVED” error was caused by something other than the internet explorer cache or the DNS cache, Windows users should look into the Winsock interface and system programme. Winsock simplifies TCP/IP communication by establishing records for each established connection.
Restarting the Winsock catalogue may be a solution to connection troubles in the Chrome browser because this information can also protect a website from being viewed. Like the DNS flush, this reset can be done from the command prompt.
However, in this instance, you should run the previous command as a supervisor, as seen below:
Step 1: To open the Start menu, simply click the Windows symbol.
Step 2: Access the Start menu by pressing the Windows symbol.
Step 3: Depending on your operating system, look for the “Command Prompt” logo under “Accessories” or “Windows System.”
Step 4: From the menu bar, right-click “Command Prompt” and select “Run as Administrator.”
Step 5: To reactivate the File, also known as the catalogue, open the command prompt on Windows and type the following command: To run the command, press the Enter key. The computer should then be restarted to complete the reset.
7. Turn Off Security Software Temporarily
On Android, Windows, and other platforms, any software you’ve installed could be the source of the Chrome “ERR_NAME_NOT_RESOLVED” error. Antivirus software or even a firewall, for example, might block access to specified websites, causing the browser to display an error message.
By temporarily disabling the programmes you’re using, you can quickly see if they’re the source of the problem. If you can resolve the web page, you’ll know you’ve discovered the source of the issue. If that’s the case, you have two options: contact the problematic software’s publisher or consider replacing it with a fair replacement.
8. Turn off Chrome’s Predictions
In order to give speedier loading times in the long run, Google Chrome incorporated the prediction function. To accomplish this, the function gathers information about any links on the publicly accessible webpage in order to reduce the time it takes for those links to respond if you happen to click on a handful of them.
However, because this prognostication provider is known to generate issues such as ERR_NAME_NOT_RESOLVED, deactivating it in Chrome may help you resolve your DNS problem. To turn off the prediction feature, go to the menu and select the three-dot icon. Then select “Settings” from the drop-down menu.
Slider all the way to the bottom, then select “Show advanced settings” from the menu that appears. For this option, move the slider to the left. Under “Privacy and security,” select “Preload sites for faster browsing and searching.”
Read Also:
Conclusion
Unfortunately, since none of the aforementioned approaches worked, you’ll have to try a different browser. We recommend uninstalling and reinstalling Google Chrome if the page is working fine in another browser.
If the website isn’t operating in your other browser, you should contact your Internet service provider and explain the matter to him.

