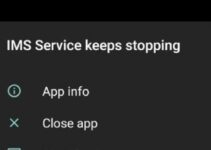The Google Chrome issue Err_Connection_Reset occurs from time to time.
Reasons
It can be caused by a variety of factors, including network problems or application flaws, but it could also be the result of computer viruses on your machine. The following are the most likely reasons:
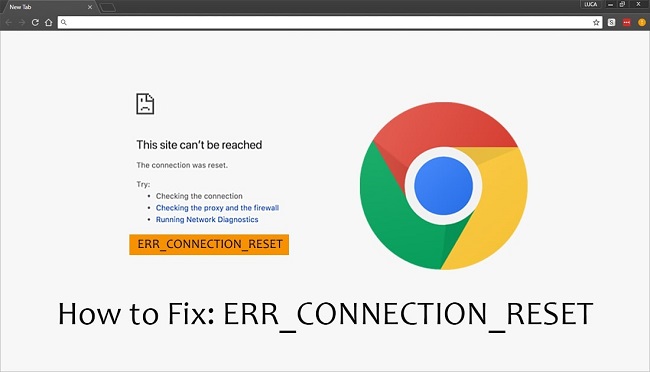
How To
1. Problems with Your Network
If your network system appears to be weak or badly setup, an error in Chrome Browser may occur. This can be addressed by adjusting your network settings.
Read Also:
2. Firewall in Windows
Some connections may be blocked by your router, resulting in the error in Google Chrome. You have two options: disable it or make changes to your Windows firewall.
3. Difficulty of Using a VPN
It’s conceivable that your VPN is obstructing your internet connection. During this time, you can temporarily disable your VPN and try to change your configuration.
4. Browser Cache
Your browser’s cache may be to blame for the Err_Connection_Reset problem. Fortunately, clearing your cache is a simple and quick process. Rivalry between antivirus programmes. Antivirus programmes from third parties are infamous for generating problems on your device, especially if you use more than one.
Malware. Certain sorts of malware on your computer can create this error. We will aid you in eliminating the virus if your phone is vulnerable and you are under attack.
Google Chrome Error Err_Connection_Reset
These steps will guide you through the process of removing the err connection reset error from your browser. You might be able to utilise them to prevent it from happening again.
1. Reset Your Network Settings
Err_Connection_Reset and other network-related issues in Google Chrome may be fixed using the Windows Network Reset function.
It deletes all current profiles for the channels that your computer is connected to. This will reset your computer’s settings to factory defaults. Please note that once you’ve performed the procedures below, you’ll need to re-join all of the channels you used previously with valid authorisation!
Step 1: To enter the Start menu, press the Windows key in the lower left corner of your screen and pick the keyboard shortcut.
Step 2: Select the Network & Internet tile from the drop-down menu.
Step 3: Keep your attention on the Status button. Scroll to the bottom of the page and click the Reset Connectivity link.
Step 4: Read the precautions before starting the network reset operation. Click the Reset now icon once you’ve determined what this feature can do.
Step 5: Please, yes. Check if you can use Chrome Browser to surf the web without getting the Err_Connection_Reset issue after you’ve reset all of your network profiles.
2. Change Your DNS Server
If the problem appears to be network-related, you may need to change your DNS address. There are a variety of DNS systems available. Set your device to automatically retrieve DNS information if none of the sources can help with the problem.
Select Network Connections from the context menu by pressing Ctrl + X on your keyboard. In the left pane, select your existing network connection (for example, “Wi-Fi” or “Ethernet”), and then in the right pane, click Change adapter selections.
Step 1: From the context menu of the current connection, select Properties.
Step 2: Scroll down until you see (TCP/IPv4) as an option. If there isn’t a checkbox next to it, pick it once to activate it. Then press the Properties button to bring up a popup window.
Step 3: Make a decision The DNS Server addresses listed below should be used. You now have a few choices when it comes to DNS servers:
In the first row, type 1.1.1.1, and in the second, type 1.0.0.1. This will change your DNS to the well-known 1.1.1.1 server, which you may learn more about by visiting here.
Step 4: You may also use Google’s domain name by setting the preferred DNS server to 8.8.8.8 and the substitute DNS server to 8.8.4.4.
Step 5: You can use OpenDNS if you type 208.67.222.123 and 208.67.220.123 instead.
Step 6: Select Validate settings on such exit if you don’t want to reboot your computer; otherwise, click OK and reboot. Check to see whether the issue has been repaired by restarting your computer.
3. Disable the Windows Firewall
Online apps and games have been known to be hampered by the Windows Firewall. If your firewall is currently turned on, you should try turning it off to see if it improves your problem.
Step 1: Press the Desktop + R tab key to launch the Run utility. Press the OK button after typing “firewall.cpl” (no quotation marks).
Step 2: Select the Switch Windows Firewall in or out option in the lower left-hand right corner of the screen.
Step 3: Select the “Turn off…” option in both the Private and Public network settings.
Step 4: Click OK to restart your computer.
4. Clean/Repair the Junk Registry
The ne tErr_Connection_Reset error might be caused by broken registry entries when using Google Chrome. We recommend utilising reliable third-party programmes to repair corrupted registry entries.
Examine your central repository for mistakes, and if any are discovered, use one of the Registry entries files trying to clean utilities to fix them. Then restart your computer and check to see whether the err connection reset error has been repaired.
5. Reset LAN Proxy Settings
The problem could potentially be caused by the LAN proxy settings on your Windows PC. The procedures to resetting the LAN proxy settings on your system adapter or driver are listed below.
Step 1: Press Window + R, then enter inetcpl.cpl. The Web Properties dialogue box appears.
Step 2: Select the Connections tab, then the LAN options.
Step 3: Remove all of the options from the checkboxes and
By restarting your computer, you can see if the problem has been resolved. If the problem persists, consider resetting your PC’s whole network configuration, as described in the next solution.
6. Upgrade the Maximum Transmission Unit
It’s possible that your internet router’s MTU is limited. Chrome Browser Error 101 is frequently caused by this. To apply it to the router, you can improve the Maximum Transmission Unit. You’ll need to know the name of the network connection you’re using to go on the internet.
To access other network adapter options, go to Settings > Network and internet > Additional network adapter options. The adapter’s name will be the same as the name of your network. As an administrator, run Command Prompt and PowerShell.
7. Turn Off Your Antivirus for a While
To test whether it helps with the Google Chrome error, disable any antivirus software that is interfering with your web page and/or connectivity.
Step 1: Right-click on a blank area on your taskbar and select Task Manager from the context menu.
Step 2: Use the upper corner menu to find a Start-up button someplace near the top of the screen. Simply click once to locate and choose your antivirus request from the list.
Step 3: Simply tap the Disable tab, which should now be accessible in the bottom-right corner of the window.
When you switch on your smartphone, the application will not try to launch.
Step 4: Restart your computer to determine if the problem is still present. If you’re still having problems, it’s a good idea to restart your antivirus software.
If turning off the antivirus didn’t solve the problem, consider downloading a different antivirus software app or contacting the customer service of the one you already have.
Read Also:
Conclusion
Our brings us to the last section of this troubleshooting tutorial. Many Windows customers who were suffering the Err_Connection_Reset problem in Chrome Browser were helped by these tried-and-true methods. I hope you found this information helpful.
Please consider quitting some nice deeds in the comments area below if this was the case. Also, if you find another technique for resolving this problem that works for you, please consider sharing it here.