The ERR_NETWORK_CHANGED error usually indicates that something has changed with your PC’s network configuration. The network connection between the software and the web is either halted or disrupted as a result of this modification.
This is what we want to deal with in order to correct the error. It can be added in a variety of ways, including misconfiguration, VPN programming, and DNS difficulties. Every single one of them is unquestionably one of the easiest to deal with.
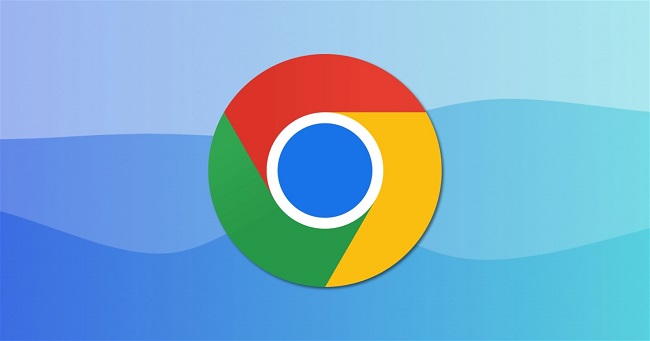
How To
ERR_NETWORK_CHANGED Error
If you’re seeing an ERR_NETWORK_CHANGED error message on your Windows PC, it’s most likely due to a misconfiguration in your organisation settings.
Fortunately, there are a few simple fixes that will have you back up and reading in no time. If you are unable to access the internet due to an error Organization of network changed Mistake in Chrome, there are a number of ways to resolve this issue on a Windows PC.
Read Also:
1. DNS Settings
It’s critical to double-check DNS settings in order to get your network back up and running. Outsider VPN software installed on a computer might sometimes change DNS settings, resulting in this error message.
The steps outlined below can assist you in checking for a change in DNS settings:
Step 1: For Windows 8 and Windows 10 users, hold down the Windows and X keys together and travel to the Control Panel, then select Control Panel. Alternatively, go to Start and select Control Panel.
Step 2: Select Network and Sharing Center from the control panel.
Step 3: After selecting Network and Sharing Center, locate Change adapter settings on the left panel and select it.
Step 4: A new window will open, displaying the Network Adapters that are currently installed on your machine.
Step 5: Select the adapter you’re currently using by right-clicking it and then going to its properties.
Step 6: When the adapter’s properties window appears, Select Properties from the Internet Protocol Version 4 drop-down menu.
Step 7: An IPv4 Properties window will display; confirm that the settings are the same, or adjust the IP address and DNS address to automatically if you like.
Step 8: Repeat with IPv6 and then click Ok.
2. Checking for LAN Settings
Step 1: Press the Windows and X keys together to bring up the Control Panel, then pick it. Alternatively, go to Start and select Control Panel.
Step 2: When the Control Panel appears, look for the All Control Panel Items section.
Step 3: Go to the connection tab after selecting Internet options.
Step 4: To access the LAN settings, go to the bottom of the page and click LAN settings.
Step 5: In the LAN Settings Window, uncheck everything and then click Ok.
Step 6: Go to the web and explore to see whether everything is back to normal.
3. Resetting TCP/IP
If the problem persists after flushing the DNS cache, it is recommended that you work on Resetting TCP/IP:
The following are the steps for resetting TCP/IP:
Step 1: To open the user menu at the power, hold down the Windows and X keys simultaneously.
Step 2: Next, open the Admin Command Prompt and type the following commands:
Enter the command ipconfig/release.
Enter the command ipconfig/flushdns
Enter the command ipconfig/renew.
Step 3: Reopen the Command Prompt and type the following into it before pressing Enter.
nbtstat – r, netsh int ip reset, netsh winsock reset, ipconfig/flushdns
Step 4: Restart your computer and try to reload the programme in your browser.
4. Clearing Your Browser Cookies and Caches
By interfering with network settings, erroneous browser cookies and caches can potentially cause network errors. As a result, cleaning your browser’s cookies and caches may assist you in resolving the issue.
The procedure is as follows:
To begin, open Google Chrome or the Chrome browser. Then, on Windows, hold down Ctrl and H to access the history. For Mac users, hold Command and Y at the same time to complete the same operation.
Step 1: Alternatively, you may open the history tab by clicking on the three dots in the top right corner of the screen.
Step 2: Select Clear Browsing Data from the left panel’s options.
Step 3: A window will appear, displaying a time range you specify. Depending on your Chrome version, choose the appropriate time choice.
Step 4: To clear it, go to Step 4 and select Cookie, Browsing history, Cache images and files, and other site data.
Step 5: Finally, select Clear data and exit the browser. After that, restart your computer and verify it again.
5. Reinstall Network Adapters
Another explanation for the problem could be the network adaptor.
The ERR_NETWORK_CHANGED issue can sometimes be caused by network adapters. As a result, you can resolve the issue by reinstalling the network adapter:
Step 1: Open the start menu and type Device Manager into the search box.
Step 2: Select Network Adapters from the drop-down menu, then right-click on the Adapter that is currently in use.
Step 3: Disable the network adapter and then re-enable it.
Step 4: Finally, return to Chrome and attempt to load the webpage.
6. Delete WLAN Profiles
WLAN Profiles (Wireless Profiles) can be deleted by following these instructions:
Step 1: To launch a Run dialogue, press and hold the Windows and R keys at the same time.
Step 2: Type cmd, then press Ctrl, Shift, and Enter at the same time to open Command Prompt.
Step 3: In the elevated Command Prompt window, type and press Enter the following command:
show profiles netsh wlan
Step 4: Run the command below, then delete the Wifi profiles.
delete profile name=”[PROFILE NAME]” using netsh wlan
Step 5: Repeat steps 1-4 for all Wifi profiles and then reconnect to your network.
Read Also:
Conclusion
One of the most common errors in Google Chrome is ERR_NETWORK_CHANGED. While connecting to the internet through the Chrome programme, web users encounter a variety of errors, which can become a problem if you don’t understand the underlying driver or the arrangement.


