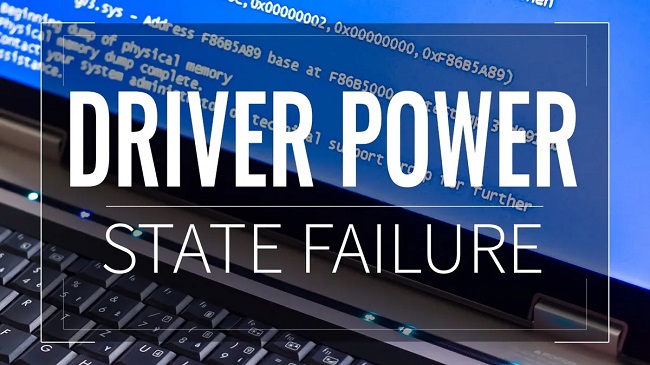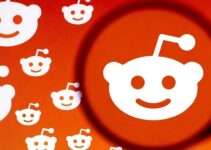Ethernet Doesn’t Have a Valid IP Configuration is a common issue that happens when your NIC (Network Interface Card) is malfunctioning. Again, this problem is most likely caused by a problem with your installed drivers or Network settings and configurations.
So, if the problem is software-related, we have numerous solutions for you; however, if the problem is hardware-related, you will need to replace your NIC or Network Interface Card. As a result, these issues prevent you from connecting to the internet.

ALTERNATIVES
When we are doing vital job, errors like these frequently appear and leave us perplexed. We anxiously look for the correct solutions to this mistake so that all of the job can be completed smoothly once more. This is why we’ve written this essay.
This post will show you how to resolve the Ethernet Doesn’t Have a Valid IP Configuration Error using several approaches. The major goal of this essay is to assist you in quickly learning how to correct the issue.
We will provide you with a variety of solutions; if one does not prove to be productive and useful to you, try one of the others; we are confident that one of the methods listed below will undoubtedly assist you.
After all, we provide you with some of the best, time-saving, and effective methods available. To avoid any more complications, carefully follow the techniques and carry out the stages in the correct order.
Read Also:
How to Resolve An Ethernet Connection Doesn’t Have a Valid IP Configuration
We’ll show you some of the most efficient, time-saving, and straightforward solutions to the issue – Ethernet Doesn’t Have a Valid IP Configuration. Carefully follow the steps and carry them out in the correct order.
1. Updating Your Network Adapter Drivers
The first approach we’d like to discuss with you is how to update your network adapter drivers.
Step 1 – Go to Windows Explorer first.
Step 2 – Next, right-click on the “This PC” icon and select “Properties” from the menu that appears.
Step 3 – Finally, pick “Device Manager” from the left side of the panel.
Step 4 – Locate the arrow to the left of “Network Adapters” and click it to expand the items.
Step 5 – Now, find your network adapter among the list items and right-click on it, then pick “Update driver.”
Step 6 – When prompted, select “How do you wish to search for a driver?” and then “Search automatically for updated driver software” (you should be connected to the internet, be it a wireless connection, or a wired one).
Step 7 – Finally, restart your computer to see if the error – Windows 10 Ethernet Doesn’t Have a Valid IP Configuration – persists.
We hope that this Method has assisted you in resolving the issue you were having. However, we will provide you with a list of additional options that you can use.
2. Uninstalling Ethernet Drivers
In some cases, the appearance of the error-Windows 10 Ethernet Doesn’t Have a Valid IP Configuration setup can be traced back to upgraded drivers.
Step 1 – Go to Windows Explorer first.
Step 2 – Next, right-click on the “This PC” icon and select “Properties” from the menu that appears.
Step 3 – Finally, pick “Device Manager” from the left side of the panel.
Step 4 – Locate the arrow to the left of “Network Adapters” and click it to expand the items.
Step 5 – Next, locate and right-click on the network adapter you want to delete.
Step 6 – From the drop-down menu, choose “Uninstall Device.”
Step 7 – Finally, click “Ok” to finish the removal.
Step 8 – After that, go to “Action” and choose “Scan for hardware changes.” This restores your drivers to their default settings.
Step 9 – Finally, restart your computer to see if the issue –Windows 10 Ethernet Doesn’t Have a Valid IP Configuration– persists.
This method is highly effective in resolving the problem; nonetheless, we have included some additional options for your convenience.
3. Restoring TCP/IP Settings
Another effective way for resolving the problem is to restore the TCP/IP settings. Continue reading to learn more about it.
Step 1 – Press the Windows key and the “S” key at the same time.
Step 2 – In the search bar, type “Control Panel” and press the enter key.
Step 3 – Finally, pick “Network and Sharing Centre” from the Control Panel window.
Step 4 – Next, select the network you want to Method by clicking on the “Connections” button below it under “View your active networks.”
Step 5 – On the pop-up window that appears, select “Properties.”
Step 6 – In the properties window, click the “Install” button, then “Protocol.”
Step 7 – Click on “a Reliable Multicast Protocol” in the “Add” menu.
Step 8 – Finally, press the “OK” button. Check if the error –Windows 10 Ethernet Doesn’t Have a Valid IP Configuration– still appears after rebooting your machine.
We hope you found this Method useful. There are a couple more methods provided farther down.
4. Configure TCP/IPv4 Settings
The next method is a powerful tool for resolving the problem at hand. This method explains how to fix the problem by configuring the TCP/IPv4 settings.
Step 1 – Press the Windows key and the “S” key at the same time.
Step 2 – In the search bar, type “Control Panel” and press the enter key.
Step 3 – Finally, pick “Network and Sharing Centre” from the Control Panel window.
Step 4 – Next, select the network you want to Method by clicking on the “Connections” button below it under “View your active networks.”
Step 5 – On the pop-up window that appears, select “Properties.”
Step 6 – Next, select the Internet Protocol Version 4 (TCP/IPv4) sub-heading choice and click the “Properties” button beneath the This connection uses the following items section.
Step 7 – You will now be directed to a window where you must select Obtain an IP address automatically and Obtain DNS server address automatically by clicking on the checkboxes on the left.
Step 8 – Finally, restart your computer to see if the error –Windows 10 Ethernet Doesn’t Have a Valid IP Configuration– persists.
We hope that this Method has been useful in resolving your problem. But don’t stress if that wasn’t the greatest option for you. We’ve also included a list of alternative alternatives for you to consider. Continue reading!
5. Disable and Enable Your Network Adapter
Disable and enable your network adapter is another vital method. Every action you’ll need to take to disable and reactivate the network adapter is clearly laid out for you. Proper stages just make the procedure easier to follow.
Step 1 – Press the Windows key and the “S” key at the same time.
Step 2 – In the search bar, type “Control Panel” and press the enter key.
Step 3 – Finally, pick “Network and Sharing Centre” from the Control Panel window.
Step 4 – Next, select the network you want to Method by clicking on the “Connections” button below it under “View your active networks.”
Step 5 – To disable your Network Interface Card or NIC, click the “Disable” button.
Step 6 – Right-click the “Disable” button again and select “Enable.”
Step 7 – Finally, restart your computer to see if the error –Windows 10 Ethernet Doesn’t Have a Valid IP Configuration– persists. You should also check whether or not your WiFi has a valid configuration. If your WiFi isn’t configured correctly, you should attempt Methoding it.
This strategy has proven to be beneficial to a large number of users, and we hope it has also proven to be beneficial to you. The best part about this procedure is that there aren’t a lot of steps to follow. As a result, following the technique is straightforward and time-saving.
If the above-mentioned solutions do not seem to be a good fit for your situation, there is another method you can attempt. Continue reading to learn more about it.
6. Updating Your BIOS
This is how you can update your BIOS to fix the problem, which we shall go over in detail. This is a rather straightforward procedure, and many of our readers have found it to be both simple and effective.
One method for resolving the issue Ethernet Doesn’t Have a Valid IP Configuration is to update your BIOS. Because the process of updating the BIOS differs and changes from one system to the next, you will need to research the best method for updating your BIOS.
Updating your BIOS can be a good way to go, but it should only be done by professionals and experts because any errors while updating your BIOS can lead to much worse problems, such as your motherboard not working or causing irreversible hardware damage, and can even cause the error.
“DNS Server Not Responding Error in Windows” is an error that occurs when a DNS server fails to answer. You can also try updating your router or modem’s firmware. Simply go to the websites of the different drivers for more information.
Read Also:
Conclusion
We talked about how to fix network setup problems and other software difficulties, but you can also check for loose connections with your internet lines and cables by unplugging and replugging them, or restarting your routers or modems.
Even if the previous approaches do not prove to be effective and productive for you, your Network Interface Card or NIC is almost certainly infected with major faults. You should have your NIC checked by professionals because it could cause another trouble, Windows Update Error 80244019.
Errors can be aggravating, inconvenient, and time-consuming. We give to you the most effective and time-saving techniques to resolve the issue Ethernet Doesn’t Have a Valid IP Configuration, while keeping in mind your important time.
If the first technique fails to meet your needs, we have a couple additional options that will certainly assist you in overcoming your challenges.
Several people have found the methods listed above to be highly beneficial and practical. These procedures have few stages and are simple enough for a layperson to follow. The nice aspect about these strategies is that they don’t require a lot of skill.
Finally, we hope you found this post useful and that you enjoyed reading it as much as we enjoyed creating it. Any feedback and recommendations are always appreciated, and please do not hesitate to contact us if you require any additional assistance.