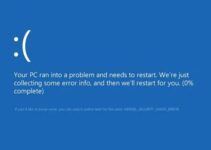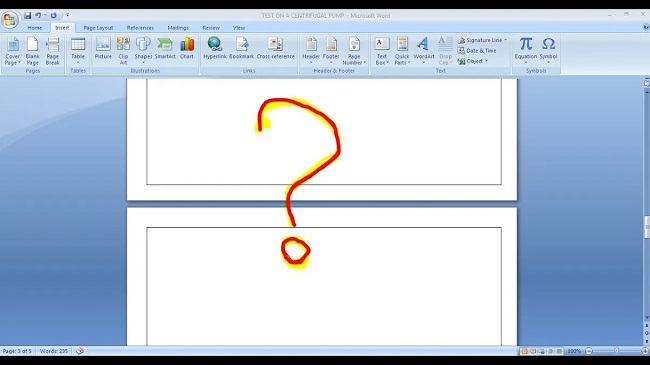The Domain Name System (DNS) is a system that translates website names into IP addresses. DNS assists traffic routing by correlating web addresses with the IP address of the web server that hosts the website in question.
Because web servers use IP addresses and websites use URLs, something must match one to the other. This is handled by DNS. A human-friendly site address, such as wpastra.com, is converted into a laptop IP address, such as 172.67.166.64, using DNS.
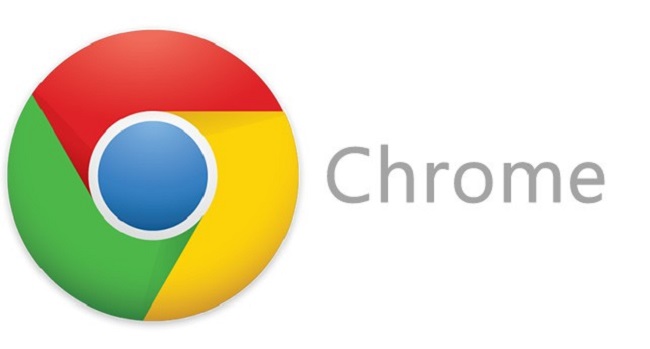
How To
An Internet address was required to navigate to websites early in the internet’s evolution. Without DNS, you’d have to memorise each website’s IP address. We may now use memorable terms or names to navigate the internet.
Read Also:
What Is the DNS_Probe_Finished_Bad_Config Error
When you approach a Web address in your search engine, DNS starts the DNS name technique. DNS servers keep huge database tables with a list of URLs that are linked to the IP server that hosts the associated websites.
Name resolution entails looking up the URL you typed and comparing it with the website’s IP address. When DNS discovers an IP address, it sends it to your search engine, which helps you connect to a webpage.
The DNS returns a DNS_Probe_Finished_Bad_Config error message if it is unable to complete its task for whatever reason.
DNS Error Messages That Are Related
A DNS configuration error can result in a variety of DNS failures, including the DNS_Probe_Finished_Bad_Config fault. When a domain name does not exist, NXDOMAIN is an abbreviation for ‘Non-Existing Domain.’
THE DNS_Probe_Finished_Bad_Config has been completed. A DNS problem manifests itself in the form of NO INTERNET. As the warning says, this issue occurs when there is a problem establishing a connection to the internet or when the internet connection is lost.
The DNS issues listed above may vary depending on the internet browser you’re using, and so aren’t specific to any web page or system. These problems might show on a variety of platforms, including Chrome, Windows, macOS, and mobile devices.
What Causes DNS_Probe_Finished_Bad_Config Error
Despite the fact that you may get multiple errors similar to those listed above, it always boils down to a DNS or network issue. A simple answer could be as easy as a damaged internet cable or an inaccessible website.
The following are some of the most likely reasons:
Unintentionally, network settings were altered. I changed the router’s configuration.
Internet Explorer plugin(s) that may be attempting to obstruct the IP/DNS problem
Software that protects you from viruses
Corrupted files
We can move on to the how now that we’ve established the what and why of the DNS_Probe_Finished_Bad_Config problem.
How to Fix DNS_Probe_Finished_Bad_Config Error Code
Before we get started on the possible remedies to a DNS_Probe_Finished_Bad_Config issue, let’s go through some prerequisites. Let’s have a look at a few of the qualifications.
Internet cables are linked to the connected modem or router. Reload the website –
If the issue persists after you’ve attempted these first steps, move on to the next stages.
1. Restart Your Computer and Devices
Step 1: Turn it off and then back on!
Step 2: Have you ever heard this phrase before when something stops working properly?
Step 3: Let’s start with some of the more straightforward jobs.
Step 4: Restarting your computer is the first and most basic step. Restart your router if that doesn’t work. This can assist in determining your IP address and should be used as a first line of defence.
Step 5: Simply turn off the power, wait a few seconds to ensure it’s completely turned off, and then turn it back on. Just in case, you should restart your computer while the router is restarting.
Once your devices have been restored, try visiting the internet again.
2. Refresh
You could also perform a hard or forced refresh. When you reload a page in Internet Explorer, the cached version of the site is usually still shown.
With a few easy hotkeys, you could easily circumvent the cache and cause a hard reboot:
On Windows and Linux, use CTRL + F5.
CMD + SHIFT + R for Chrome and Firefox on Mac SHIFT + reload tab in Safari
This approach allows you to skip the archive for the current page only. The functionality of the rest of the browser is unchanged. We’ll need to look at another option if you’re still getting the DNS_Probe_Finished_Bad_Config issue after performing all of the preceding instructions.
3. Delete the Cache in Your Browser
A faulty cache can sometimes generate a DNS problem. Clearing cookies and browser cache is the best approach in such instances. Regardless of whether you’re using Google Chrome or another browser, it’s straightforward.
Follow these general browser settings, which apply to all major browsers.
Step 1: Open your web browser.
Step 2: Go to the’settings’ section of your browser.
Step 3: Now look for something along the lines of ‘browsing data,’ ‘history,’ or something similar.
Step 4: In Browsers, Firefox, and Opera browsers, this is referred to as ‘browsing data.’
Step 5: At this point, you should be able to erase cookies and cached data.
Clearing your browsing data will usually cure a DNS_Probe_Finished_Bad_Config issue. If the error persists after clearing your cache/cookies, follow the steps below.
4. Relinquish and Renew Your IP Address
DNS data is cached by Windows and other operating systems so that you may easily access a previously visited website.
You will be unable to access the website if the IP address is changed, and you will see DNS-related errors such as DNS_Probe_Finished_Bad_Config. Try cleaning the DNS cache and renewing your IP address to fix the problem.
Follow these steps to get started:
Step 1: On your keyboard, hit Win+R (the Windows logo key and the R key at the same time) to open the run box.
Step 2: Next, press the OK key. This will open the Command Prompt window.
Step 3: On your keyboard, type the command ipconfig /release.
Step 4: Finally, run ipconfig /flushdns and click Enter on your keyboard.
Step 5: Finally, run ipconfig /flushdns and click Enter on your keyboard.
Step 6: On your keyboard, type ipconfig /renew and hit Enter once again.
Step 7: Check to see if the problem has been fixed.
Windows
On your structure, you must run the run command.
Step 1: Right-click on Command Prompt in the Start menu and select it (Admin).
Step 2: A command prompt appears on the screen (window with a black screen)
Step 3: Run the ipconfig /release command. This gives you the ability to reveal your IP address.
Step 4: Now type ipconfig /renew into the command prompt and press Enter. This is necessary in order to receive a unique IP address.
Step 5: Type exit and press Enter to exit the command prompt.
The system may need to be rebooted to finish the procedure.
macOS
For macOS, we’ll merely use Network system preferences.
Step 1: Go to the Apple menu, then System Preferences, and then Network.
Step 2: You may be connected to the internet by Ethernet or Wi-Fi. Select the most suited option.
Step 3: Finally, choose Advanced.
Step 4: Finally, go to the TCP/IP tab. You should all be at the TCP/IP tab if you choose Ethernet.
Step 5: Select Renew DHCP Lease from the drop-down menu.
Step 6: To exit System Preferences, click OK when you’re finished.
Step 7: Restart your computer to complete the process.
Linux
To relinquish and then resuscitate the IP address, utilise Terminal.
To find out what your IP address is, do the following:
Step 1: From the root user, type ifconfig ethX bottom, where X appears to be the Ethernet extender you wish to release, which is normally eth0.
Step 2: Press Enter to reload the IP address:
Step 3: From the Terminal, type ifconfig ethX up.
Step 4: Type the code into the box.
After you’ve completed the above procedures, see if you can surf the web. If not, proceed to the next step in the troubleshooting procedure.
5. Renew Your IP Address and Flush the DNS Cache
If relaunching your IP address doesn’t fix the problem, we’ll have to try flushing the cached data. All of the records of your website visits are temporarily stored in the DNS cache. The DNS cache could be flushed or cleared to resolve this problem.
This issue can also happen if your DNS has changed for no apparent reason, and your machine tries to reconnect to the network using a local cache. This is a more visible explanation whenever the website server moves.
Before releasing and renewing the IP address, it’s a good idea to clear your DNS cache. All of this may be done using the command line.
Windows
After you’ve opened a command prompt screen (follow the steps above), type the commands below, pressing Enter after each one.
macOS
In macOS, use the Terminal.
Depending on your macOS version, you’ll need to follow different instructions. Depending on the version, enter the following in the end interface:
For macOS v10.11 and later, see the information above. To release and renew the Internet address, restore DHCP as explained in the prior section after flushing the DNS.
Apple Icon > System Preferences > Network > Advanced > Restore DHCP Check to see if your webpage is up and running after you’ve completed the steps. If that’s the case, that’s amazing. If this is not the case, proceed to the next phase.
6. Changing DNS Settings Manually
If the DNS PROBE FINISHED BAD CONFIG problem code still appears on your web page, try changing your DNS settings. DNS servers are assigned by default by your ISP.
Step 1: You can, however, temporarily utilise a public DNS, such as Google’s.
Step 2: Open Network & Sharing Center by right-clicking on the network logo in the bottom right corner of the screen under Window panes.
Step 3: In the Network window, right-click your data connection and select Properties from the drop-down menu:
Step 4: Select “Internet Protocol Version” with the Properties button from the panel that opens under the Networking tab:
Step 5: Under “Use the following DNS server addresses,” enter the following DNS server addresses:
The suggested DNS server is 8.8.8.8.
An alternative DNS server is 8.8.4.4.
Press the OK button when you’re finished. Refresh your browser and try accessing the webpage again.
Step 6: On macOS, go to the Apple menu logo, then System Preferences > Connectivity to change your DNS servers. Select a network connection from the drop-down menu. You can add new DNS addresses by simply clicking the (+) icon.
Step 7: On an Android device, go to Settings > WiFi to find this option. Click Modify network while holding down the network button.
Save your modifications or fill in the IP addresses in the appropriate fields. If you’re using Linux, go to the gear icon beside your network and start modifying your DNS settings. Under the IPv4 tab, there will be a text field for adding new DNS information.
7. Disable Antivirus and Firewall Software
One of the most common issues with antivirus software, firewalls, and VPNs is that they can interfere with network settings on occasion. They can wreak havoc on your DNS servers in particular.
If you’ve come this far and the DNS PROBE Completed CONFIG problem still exists, the next step is to disable your virus protection and firewall software remotely. Here’s an example for Windows. Then type “defender” into the search box after clicking the Windows logo. Virus and threat protection options:
Step 1: Go to Real-time protection and toggle the Off switch.
Step 2: When you’re completed, click Firewall and network protection > Website network: from the left-hand panel. Toggle the switch under Windows Defender Router to the off position to turn it off. Now try to view the webpage once more.
Of course, the approach will differ depending on the structure you’re using, as well as the antivirus and firewall software you’ve installed. If you’re unsure, look up more information in the developer documentation for your software application.
While you’re working on your website, you should also disable any WordPress plug-ins you’re using in case they’re causing issues.
8. Update
If you’ve made it this far, it’s most likely because you’ve tried the previous remedies and still get the DNS PROBE FINISHED BAD CONFIG error code. There is, however, one more option to consider: updating your network drivers.
Outdated and corrupted internet backbone drivers can result in a variety of problems, including DNS and network failures. In most cases, Windows Updates will take care of the development for you. You can, however, double-check to see whether you can upgrade to the latest version manually.
Step 1: To do so, put “device manager” into your taskbar’s search area, then select the Settings App control panel from the drop-down menu.
Step 2: Right-click on the interconnection driver and select Update driver after selecting Network adapters. The message DNS PROBE FINISHED BAD CONFIG should no longer be displayed!
Step 3: Because Apple handles system and driver upgrades so smoothly, you shouldn’t have any issues with macOS. Even so, if you want to make sure your system is up to date, head to the Apple menu icon > About this Mac > Software Update:
If you have an Android device, go to Settings > About Mobile > System Updates to update it. Depending on the type of device you’re using and the version of Android you’re running, the path may vary slightly.
Read Also:
Conclusion
The last thing you want to encounter while surfing the web is a blank page or an error message. While some of these failures are uncontrollable, others, such as DNS PROBE FINISHED BAD CONFIG, can be managed.
You won’t be able to fix this problem every time it occurs, but you will be able to do so on occasion. Resolving the DNS PROBE FINISHED BAD CONFIG error message is a simple process, as we’ve shown in this article. At the very least, now that we know how, it’s fairly simple!