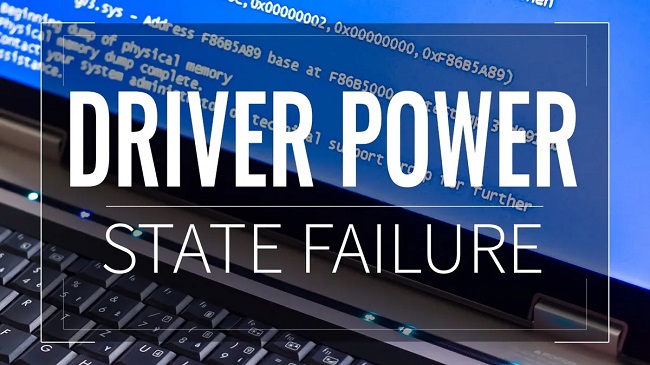System Interrupts are common and an important feature of Windows; despite the fact that they are not processes, they display in the Task Manager. It’s a placeholder that shows how much system resources are being used by all hardware interrupts in a CPU.
The equipment Interrupts are a crucial component of the computer that allows you to properly handle multiple activities at the same time. In addition, a large number of processes will be running on the computer at the same time.

How To
Interrupts are a way of notifying the computer that a specific instruction is ready for execution by interrupting the execution of other instructions. Although they are necessary and a component of the Operating System and machine, System Interrupts should never exceed 2-3% in any situation.
Read Also:
Fix System Interrupts High CPU Usage
If the range hits 20% and stays the same at any time, there is undoubtedly an issue. The issues can be traced back to a quick boot, poorly configured drivers, or some external devices, among other things. We’ve compiled a list of solutions to tackle the problem, ranging from the most basic to the most sophisticated.
1. Disabling USB Root Hubs
Although the USB Root Hubs appear to be a physical device that must be plugged in, they are actually a software peripheral that allows you to connect several USB peripherals to your computer. Most PCs include numerous USB Root Hubs in order to share the data bus across multiple devices.
Then, for both Keyboard and Mouse, we must locate and disable all USB root hubs that are not in use. It will be simple to disable the ones that are not in use after the ones that are in use have been identified, and the High CPU utilisation issue will hopefully be resolved.
Step 1: Hit ‘Win+R’ to launch Run, then type “devmgmt.msc” and press Enter.
Step 2: Expand the category “Universal Serial Bus Controllers” in the given option, then locate all of the root hubs indicated.
Step 3: Select ‘properties’ from the context menu when right-clicking on the Root hub. When the properties box appears, click the ‘Power’ option to see if your devices are connected. (This will be displayed if your keyboard and mouse are connected to the root hub.) You can now disable all but the ones that are currently in use.)
Step 4: Locate the active Root Hub and disable the others by right-clicking them and selecting “Disable.”
Step 5: Reboot the system to see if the problem has been repaired; if it hasn’t, simply undo the changes made.
2. Disabling Audio Enhancements
Few sound drivers employ modifications to improve sound quality, and if those properties aren’t compatible with the device, it might lead to problems like the one we’re seeing now – high CPU usage.
We can try turning off the audio enhancements to see if the CPU consumption problem goes away. Because not all sound drivers perform the same functions, they may include Enhancement tabs similar to a sound blaster. We may now try turning off the sound effects.
Furthermore, few sound drivers feature the “Exclusive mode” option, which allows other apps to take full control of the sound card, causing a number of problems. It wouldn’t be an issue to check it out once to see whether it could solve the problem.
Step 1: To open the Control Panel, press the ‘Win+R’ key and type “Control Panel” in the search bar.
Step 2: In the upper right corner of the Control panel, type ‘Sound’ in the search bar. When the search results appear, select Sound from the drop-down menu.
Step 3: When the sound option appears, select the audio device that is connected to your device. Select Properties from the context menu by right-clicking on it.
Step 4: Now go to the ‘Enhancements tab,’ and either uncheck all of the enabled enhancements or tick the “Disable all enhancements” box.
Step 5: Next, go to the ‘Advance tab’ and uncheck the ‘Exclusive mode’ checkbox, which allows apps to override the settings. Exit after saving your modifications.
(If the above procedure does not work, you can restore the options to their previous state.)
3. Disabling The Wake on Magic Packet Settings
The network adapter in Windows provides the ability to wake the computer up while data is being transmitted.
The data packet is referred to as “Wake on Magic Packet” by the system, which may cause the High CPU Usage issue since a large number of interruptions are generated and the system must deal with them all. So, we can try disabling this option in settings, but if that doesn’t work, we can re-enable it.
Step 1: Press “Win+R” to start the Run programme, then type “devmgmt.msc” in the search box and press Enter to open the Device Manager.
Step 2: The Device Manager organises and categorises all of the devices connected to the computer. To see the additional devices, go to the Network Adapters drop-down menu.
Step 3: Find and pick the Ethernet and WiFi device, then right-click it and choose ‘Properties.’
Step 4: Now go to the ‘Advance tab,’ where you’ll find a plethora of options. Scroll to the bottom of the page and look for the option “Wake on Magic Packet,” which will have the value enabled on the right side. Change it to disabled, then save and quit.
(Restart your computer to see if the problem has been resolved.)
4. Installing Intel Rapid Storage Technology
Intel Rapid Storage Technology is a Windows-based application that improves the performance and reliability of systems with SATA discs, such as desktop, mobile, and server platforms.
When employing one or more SATA disc drivers, benefits such as improved performance and low power consumption can be realised. Using many discs further increases the protection against data loss (which can be caused by disc failure).
There were a few cases where consumers reported that their difficulties were cured after installing the Intel Rapid Storage Technology module. The installation is straightforward, but be warned that it will replace the computer’s SATA Controller driver.
If you’re aware of this information and the consequences, go ahead and download the module from Intel’s website. An icon shows in the taskbar after the product has been successfully installed.
5. Disabling Fast Startup
Previous versions of Windows’ hybrid sleep modes behave similarly to Windows 10’s Fast Startup mode (also called fast boot).
Because it’s a combo of cold shutdown and hibernation. In a cold boot, the users are logged off and all apps are closed when the computer is shut down, and Windows runs in the same way.
The freshly booted state (all users are logged off and all apps are closed) is identical to the condition of Windows at this moment. The system sessions are also active, and the kernel is loaded.
The system then sends a message to all device drivers that hibernation is being prepared, and the current system state is saved to hibernation, after which the system is turned down.
When the machine is restarted, Windows will no longer reload the kernel, drivers, or system state, but will instead refresh the RAM with a loaded image from the hibernation file before navigating to the starting screen.
This could be one of the solutions, as many users have found that disabling it solves the problem of high CPU utilisation. Because it does not entirely shut down the system in the typical sense, disabling it would not be a big deal.
Step 1: Press ‘Win+R’ to start the Run programme, then type ‘Control Panel’ in the search bar and press Enter. On the screen, the Control Panel will appear shortly.
Step 2: Select Power from the drop-down menu.
Step 3: After the Power options have opened, go to the left side of the screen and choose “Choose what the Power buttons do.”
Step 4: Now look for an option called “Change settings that are currently unavailable” that requires administrative credentials and click it.
Step 5: Scroll down to the bottom of the screen and uncheck the ‘Turn off Fast Startup’ option, then save and leave.
Step 6: Restart your computer and check to see if the changes were successful in resolving the problem.
6. Troubleshooting Devices and Drivers
Finally, if you haven’t addressed the problem after going through and trying the aforementioned alternatives, you may need to diagnosis the disk/drivers to figure out what’s causing the problem. With the exception of a few software exceptions, interrupts are mainly triggered by poor drivers or devices (that are covered above).
To begin, unplug all external devices and then go to the internal devices, where device drivers will be updated at each step.
Step 1: Disconnect all external devices such as the mouse, keyboard, external Bluetooth devices, external WiFi cards, and so on. Meanwhile, unplug them one at a time and monitor the CPU utilisation for a few minutes.
If no changes are noticed, keep disconnecting the devices until it drops; however, if it drops significantly (like 2-3%), you now know who is causing all the problems so far.
Step 2: If disabling the external devices yields no results, move on to the internal devices to see if the problem still exists. This step is also more difficult than the others because you can’t simply unplug the gadgets. Because we need to turn off each device in Device Manager.
Step 3: To open the Device Manager, start by clicking ‘Win+R’ and then typing ‘devmgmt.msc’ and pressing enter. Begin focusing on devices like as network adapters, sound cards, and other add-on cards.
Step 4: Start by disabling each one one by one, and then see if the CPU consumption by System Interrupts changes. If there are no changes and it remains constant at around (20-30%), the devices that were enabled are not causing any issues.
Important system devices such as disc drivers, display adapters, and anything else that falls under the computer processors or system categories should be avoided.
Step 5: After that, we’ll update all of the computer’s device drivers. As previously said, this solution is a little more difficult and time-consuming than the others. Because automatic driver updates are not always reliable, we must manually update the drivers.
There are two simple ways to accomplish it: first, choose a driver and update it to the most recent build available; second, check for any changes; if none are found, you may easily undo the modifications and go back to the prior version.
Second, if no changes are seen after updating the current driver, you can proceed to updating the next device driver and repeat the process until the culprit is identified. The necessary drivers can be found on the manufacturer’s website.
Select “Update Device Driver” from the context menu when you right-click on the device. After that, choose the second option, “Browse My Computer for Driver Software.”
Read Also:
Conclusion
As previously stated, there were a few typical remedies that the majority of consumers found effective in resolving their issues. Disabling unnecessary devices, whether external or internal, or installing the essential drivers or updating the present drivers in the system are some of the possible options.
As a result of faulty device operation or excessive CPU utilisation, problems may arise; nevertheless, these issues can be resolved by carefully following the aforementioned remedies.