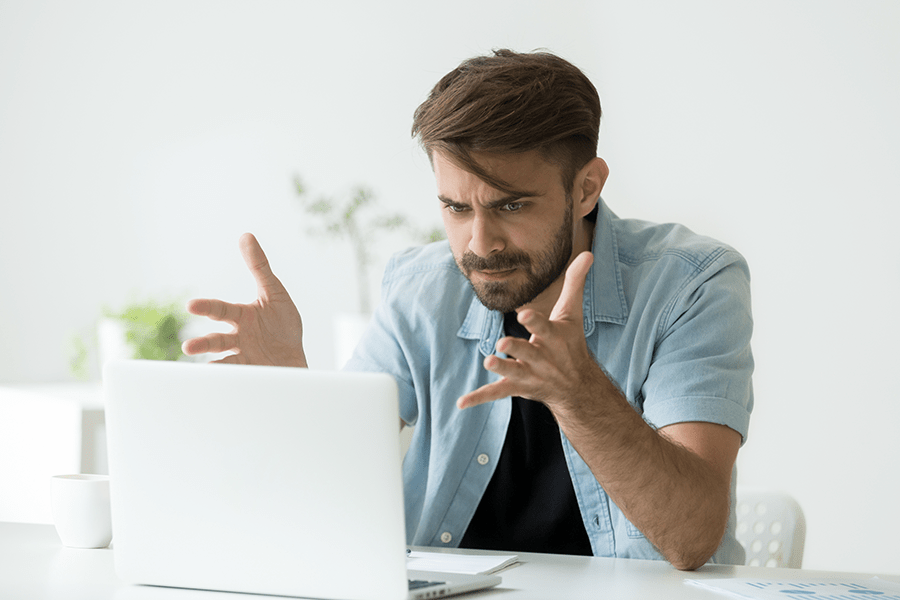The Start menu is the foundation of Windows 10. Almost all of the key options for Windows 10 may be found there. You must access the start menu to resolve any error, run any command, or search for an app.
The Start menu is located in the lower-left corner of the computer. The start menu has been a fundamental element of all Windows operating systems, not just Windows 10.

Windows 10 Start Menu Not Working
It has been the same for many years, but in Windows 8, the firm changed the entire layout, which turned out to be really terrible and caused numerous issues for its consumers.
Microsoft has worked hard to build a beautiful OS version in Microsoft 10. Although the appearance is appealing to users, there are a number of glitches that are causing several issues.
“Windows 10 Start Menu Not Working” is an example of a bug. It occurs when your Windows start menu does not open, limiting your computer’s ability to function properly.
Read Also:
Windows 10 Start Menu Not Working
The issue with the Start Menu Not Working mostly affects machines that have just upgraded to Windows 10 from a prior version such as Windows 7 or Windows 8.
When these kinds of upgrades and pushes happen in the app, third-party apps in the middle may have an impact on these menus.
Users need not be concerned, however, because such issues are temporary and can be resolved by following the easy actions outlined below. Let’s begin with the answers.
1. Reverting
The first option is to roll back the windows and then update them. It’s a pretty efficient method. Revert to the Windows 10 technical preview, also known as build 10049, if you’re having trouble launching the start menu.
After that, make sure that Windows 10 is up to date. Next, restart your computer and ensure that Windows 10 is activated before proceeding. Otherwise, the problem will not be fixed, and the situation will revert to its previous state.
2. Restore Your Windows Image
If the start menu is still not working for you after revering and updating Windows, you should attempt this simple way of repairing the Windows image.
Follow these basic steps to do so:
Step 1: To launch command prompt, press and hold the Win+X keys on your keyboard at the same time. You might also try opening it in a different method. Ascertain that the command prompt is set to admin.
Step 2: After you’ve opened the command prompt, You’ll need to get your keyboard because you’ll be typing some commands. Type:
Dism/Online/Cleanup-Image/RestoreHealth
After typing this command, press the enter key.
Step 3: Reboot your computer after you’ve finished, and your Windows problem should be fixed. If not, don’t worry; we have other options as well.
3. Using Powershell
As previously stated, third-party software may have been corrupted during the upgrade to Windows 10 from previous versions, creating computer troubles. We will re-register the apps using this procedure, which will elevate all app corruption.
Step 1: To launch the command prompt, hold and press the Win+X keys on your PC at the same time.
Step 2: In the command prompt, type Powershell to load it. Once you’ve finished typing, hit the enter key. If you don’t want to use the command prompt, you can use Cortana to search for the app.
Step 3: Run the software as an administrator from the command prompt. Once the app has been launched, type
Get-AppXPackage | Foreach dd-AppxPackage -DisableDevelopmentMode -Register “$($_.InstallLocation)/AppXManifest.xml” Get-AppXPackage | Foreach dd-AppxPackage -DisableDevelopmentMode -Register “$($_.InstallLocation)/AppXManifest.xml”
To activate the command, press the enter key after entering the code.
It will take some time for the command to begin working, and there will be some problems along the way, but don’t worry; at the end of the procedure, all errors will be resolved, and the start menu will begin to function properly.
If you are experiencing unknown serious errors, consult the cortana or start menu guide for additional information and assistance. It will undoubtedly assist you in overcoming those faults.
4. Make a New User Account
If none of the above ways worked for you, there are still plenty of more to try. Create and use a new account is one of them.
Because you recently updated to a new system, and with this system, the start menu was also re-registered, it is recommended that you create a new account. It’s possible that the issue with the start menu started there alone.
To remedy the problem, I recommend that you establish a new account and try it out. It may appear to you that the method is lengthy and difficult, but it is not as difficult or time-consuming as many people believe.
If you discover that the start menu works properly after creating a new account, you may quickly transfer all of your data from the prior account to the new one so that you can continue to use it.
Follow these steps to establish a new account:
Step 1: Go to the start menu in the first step.
Step 2: Go to the settings page.
Step 3: Next, select Accounts from the drop-down menu.
Step 4: On the left side of the PC, there will be an option labelled “Family and other users.”
Step 5: Next, under Other users, select the Add someone else to this PC option.
There will be options such as a Microsoft account or a local account; it makes no difference which one you select. It is important that you create a new account.
After you’ve created a new account, open it and see if you can now access and use the start menu properly.
5. Open the Start Menu Troubleshooter
This capability is available on all Microsoft PCs; all you have to do is download the app. This is a really simple and effective solution because all you have to do is run the tool, and the troubleshooter will automatically search for faults with the start menu.
If a fault is discovered, it will begin to repair all of the flaws with the staring menu. So, perhaps Microsoft anticipated this issue and created this software for the convenience of its users.
6. Run the System File Checker Programme
The system file checker is a useful programme. Due to a corrupted Windows Resource Protection File, you may be unable to run SFC. This file is present in Windows OS and obstructs the computer’s smooth operation; all operations will no longer be executed by Windows as they were before the SFC scan.
To run the system file checker, use the shortcut keys to go to the command prompt. After you’ve opened the command prompt (Admin), type
Sfc /scannow and press Enter to begin scanning for all corrupted or problematic files in the Windows system.
These commands take some time to execute and begin working, so don’t leave it in the middle of aborting the process.
Just give it some time until the scan is finished. This procedure should have resolved all of your computer’s missing and corrupted file issues. Return to the start menu and see if it’s working now.
Read Also:
Conclusion
These were some options for resolving the problem with the start menu. You do not have to attempt each and every approach provided; instead, pick one that is similar to your needs and give it a shot.
You can also start with the first one and work your way through the others until the problem is resolved.