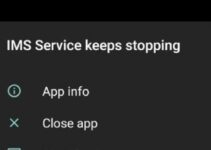Issues like the white screen of death and database errors are fairly prevalent and occur frequently for people who work on software like Word Press on a regular basis. However, customers may experience different types of issues as a result of their internet connection or Domain Name System.
One example is a Google page that displays the message ‘this site can’t be reached’ or an IP address that can’t be discovered with the code DNS_PROBE_FINISHED_NXDOMAIN.
This happens every time you try to access a website. This is extremely inconvenient for users because they are unable to visit the website they are attempting, impeding their work flow.
This mistake can be seen not only in Chrome, but also in Firefox, Edge, and other web browsers. You shouldn’t be concerned if you’re getting similar issues when trying to open a WordPress site. In this essay, I will provide you with some simple and practical solutions that may be useful to you.
Read Also:
DNS_PROBE_FINISHED_NXDOMAIN is a DNS_PROBE_FINISHED_NXDOMAIN variable.
You’ve probably heard of DNS. The domain name system (DNS) is in charge of collecting domain names and sending them to webservers. It can be thought of as a link between the human request and the computer server.
It converts the name of a site or a domain into an IP address, which is a numerical address, when we type it in. As a result, you’ll get the error if there’s a DNS problem or if it can’t be configured properly.
When DNS performs a DNS name resolution task, which is the process of resolving the name of a URL entered by a person to the IP address of web servers, it is known as DNS name resolution.
However, DNS may fail to retrieve or resolve an IP address while it is traversing through several IP addresses to discover the actual IP address.
TheDNS_PROBE_FINISHED_NXDOMAIN error occurs as a result of this failure, with NXDOMAIN standing for non-existent domain. The error could be different depending on the browser you’re using.
Chrome is a web browser developed by Google.
In Google Chrome, you’ll see a website that displays the notice. This website cannot be accessed. And the server’s IP address was not detected, along with the error DNS_PROBE_FINISHED_NXDOMAIN. You’ll also have the option of reloading the page.
Firefox is a web browser developed by Mozilla.
The name of an error or something similar will not appear on the page with Mozilla Firefox. It will just remark, “Hmm, we’re having difficulty finding that site.” It will also show you some possible solutions, such as trying again or checking your network connection.
Microsoft Edge is a browser developed by Microsoft.
Hmm…can’t reach this page will also appear in Microsoft. It will also tell you to double-check that you have the correct URL. It will also give you the option of trying another domain name and will ask you to reload the page.
Safari
Safari can’t locate the server will appear in bold on the Safari browser, followed by Safari can’t open the page**name of domain** because safari can’t find the server **domain name**.
DNS_PROBE_FINISHED_NXDOMAIN Error
The following sections of this post will provide you with some simple and efficient remedies to the DNS_PROBE_FINISHED_NXDOMAIN problem. You don’t have to attempt all of these options or even start with the first one.
You can look for the option that is most appropriate for you, and if that does not work, you can look for alternatives. Please read all of the steps carefully before proceeding. Let’s get this party started.
Read Also:
1. Deactivate and Reactivate the IP Address
Because the problem is on the client side, that is, on your end, the first thing you need do is release and renew your IP address. This procedure will also include things like flushing DNS cache, which you can accomplish on Windows by typing:
Windows
Step 1: In Windows, open the command prompt. To do so, hit the Windows logo key and the R key at the same time.
Step 2: The Run command will now open, and you will be presented with a bar in which you must type the command ipconfig/release.
Step 3: Press the enter key after typing this command. When you run the command, it will release the IP address you’re currently using.
Step 4: Next, type ipconfig/flushdns into the command prompt and press enter. This command clears your local DNS cache, or in other words, flushes it.
Step 5: You should see the message “successfully flushed the DNS resolver cache” if the command was properly executed.
Step 6: When you’re finished, type ipconfig/renew and hit the enter key once more. When you run this command, your IP address will be renewed.
There was only one way to do it, however you may also try resetting your IP address settings. Resetting the winsock catalogue is another option. To do so, use the command below.
set dns netsh int ip
winsock reset netsh
If you don’t feel comfortable trying these two approaches, another option is to disable and then re-enable your network adapter.
Mac
Follow the steps outlined below to renew your IP address in MAC.
Step 1: Go to the System Preferences menu.
Step 2: On the right side of the screen, there will be a network icon. Click on it. Select the advanced option.
Step 3: A screen will appear with many titles; select TCP/IP from the list.
Step 4: After that, select Renew DHCP.
This command will clear the mac’s local DNS cache, but you will not receive a success message indicating that the cache has been cleaned.
2. Restart the DNS Client Service
Try shutting down and then restarting DNS client services in Windows. The DNS domai name is cached and resolved by this service.
To accomplish this,
Step 1: Pick up your keyboard and click the Windows logo key + R. The command prompt will be opened when you use this shortcut.
Step 2: Next, type services.msc into the command prompt and press Enter to run it.
Step 3: Locate the DNS client and right-click on it to select the restart option.
Step 4: Don’t worry if the restart option turns grey and stops responding; we have another choice for you.
Step 5: After that, go back to the command prompt and input cmd.
Step 6: After you’ve pressed the enter key, type
dnscache dnscache dnscache dnsc
launch dnscache on the internet
Then press the enter key. If the DNS client service starts, you’re fine to go; however, if it still gives you an error, you should try one of the other options listed below.
3. Change DNS Servers
The next step is to modify the DNS servers. Although your internet service provider assigns DNS servers to you automatically, you can temporarily switch to other servers such as Google or Cloudflare. This is a highly effective technique. You can use either of these programmes, but I’ll teach you how to do it with Cloudflare.
Simply replace the code with if you wish to use Google’s public Domain Name System, or DNS (8. 8. 8. 8 AND 8. 8. 4. 4). This technology is preferred by users since it is more reliable and trustworthy DNS. At the same time, Cloudflare’s DNS service is now available for free and is blazing fast.
One advice I’d like to share with you all is that if you’re already using free DNS servers, moving to ISP’s servers will help a lot because Google and Cloudflare’s servers aren’t perfect, and switching to ISP’s servers has solved and fixed the difficulties.
Windows
Step 1: If you’re using Windows, hit the Windows logo key and R to launch the command prompt. Then type control panel into a text box and press the enter key.
Step 2: Next, select Network and Internet from the drop-down menu. After that, go to Network and Sharing Center and then Change Adapter Settings.
Step 3: Choose the type of connection you’re using, whether it’s a wireless network connection or a local area connection, and then choose Properties from the drop-down menu.
Step 4: Next, select Internet protocol version 4 (TCP/Ipv4) from the drop-down menu.
Step 5: Click Use the following DNS server addresses in the protocol version, and then replace the existing DNS server addresses with the following:
1. 1. 1. 1 and 1. 0. 0. 1 are the IPv4 addresses.
2606: 4700: 4700: 1111 and 2606: 4700: 4700: 1001 are IPv6 addresses.
After you’ve typed these addresses, click OK and then exit the window. After you’ve completed the steps above, restart your computer or browser.
Mac
Step 1: Open system preferences on your Mac and then click the network icon.
Step 2: Next, select advanced from the drop-down menu, and then select DNS from the drop-down menu.
Step 3: After that, type the addresses as mentioned above.
4. Reset Chrome Flags
Chrome’s settings or features can sometimes be modified automatically, or users can do it by accident. Resetting these settings could be another option.
To do so, type chrome: /flags into any other browser you’re using, and then select the Reset all to default option in the upper right corner of the screen. After that, restart your computer or browser and return to the website.
5. Check Your Local Hosts File
Every computer will include these files. The local hosts file is a sort of file that contains all of the DNS entry records that are mapped to IP addresses. When you want to preview your DNS, you can only alter or edit this file.
However, there are other additional options available. So, another option is to open this file and see if the website you’re attempting to reach isn’t there, and if it is, delete it because that’s what’s creating the problem.
Windows
Because these hosts files require specific permissions, the first thing you should do is set up your text editor as an administrator. to accomplish this:
Step 1: Open your computer’s windows icon or start menu, and then type text editor into the search box.
Step 2: Next, right-click it and select “Run as administrator” from the drop-down menu. The text editor could be anything like atom, notepad, or something else entirely.
Step 3: Open the file in text editor, then click open and browse to the following location:
/Windows/System32/Drivers/etc/ C:/Windows/System32/Drivers/etc/
Step 4: Locate the hosts file and double-click it to open it.
Step 5: Double-check, if necessary, that the website you’re trying to access isn’t there, and if it is, delete it.
Mac
It is recommended that you use the free programme gas mask to complete this process on a Mac. This can be used as a hosts file manager or an editor for hosts files. It actually makes things easier, but if you’re not comfortable with it, you may accomplish everything manually by following these steps:
Step 1: Go to utilities first. After that, go to terminal and run the instructions sudo nano/private/etc/hosts and hit enter.
Step 2: Make sure the file is present on your Mac as well. Edit and remove it if you find it.
6. Temporarily Disable VPN and Antivirus
If particular files are suspected of containing malware or viruses, VPN or antivirus software can block them. These features can also conflict with network configurations such as DNS servers. In this scenario, the best thing to do is disable them for a while and then verify if the file is now accessible.
7. Check Your Domain’s DNS
If you’re still getting the issue, double-check your DNS domain. If the problem just affects one domain, you should look into the DNS settings. Furthermore, if you just switched to a new DNS service provider, the DNS may detect inaccurate data in the system. Solution 2 will undoubtedly assist in resolving this issue.
8. Restart
If you’ve come this far without finding a solution, your last option is to restart your computer and possibly your router, as these items might momentarily grab the cache and cause problems.
This is the most common and hence most effective solution for tabs, applications, or websites not opening, so simply restart your computer and router.
Read Also:
Conclusion
So, I’m hoping that the error in your machine was resolved between resetting chrome flags, updating DNS servers, and renewing your IP address. If this is not the case, it is always best to call an operator or a tech professional for assistance. Thank you, television, and have a nice day!