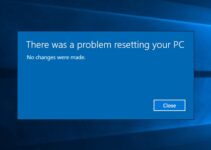Are you worried about the blue screen in front of you? You might be thinking about what to do with the “Your PC ran into a problem and needs to restart. We’re just collecting error info, and then we’ll restart for you. (30% Completed)” error.
This is one of the BSOD errors. It’s hard to tell you the exact reason behind this problem. More likely it happens because of some memory-related issue or maybe because of the faulty driver. But whatever caused this problem only you are going to suffer from it. Chill, you can use the following solutions to solve this problem.
How to Fix KMode Exception Not Handled Error?
A lot of people reported KMode Expection Not Handled error which is very disgusting mostly if you don’t know how to fix it. So we have provided you this article with a list of best solutions to fix this error. Let’s get started to it.
Read Also:
Solution 1: Disable Fast Startup
The Fast Startup software is the windows 10 feature, which allows your computer to start up faster after shutting down. But it is noted by some people that disabling Fast Startup have solved their problem of “how to Fix Kmode Exception Not Handled”
Follow these steps to disable fast startup.
Step 1: At First, use the shortcut “Windows Key + S”. You will get the option Power Options.
Step 2: Alright now, click on the Power Options.
Step 3: Further click on the option “Choose what power button does”.
Step 4: Great! Let’s move ahead, click on the link “Change settings that are currently unavailable”.
Step 5: Here you will see some checked boxes. Find the option “Turn on fast startup (recommended)”. Now uncheck it.
Step 6: Save the changes you have just made.
Step 7: Restart your system now. Check if the issue gets resolved.
Solution 2: Update Your Drivers
Corrupt drivers cause bad communication between the OS of the system and hardware. Also, outdated drivers make it very difficult to work for your system. Considering these issues, it makes essential to update drivers from time to time.
Try to update your driver in safe mode otherwise, it can cause the problem “KMode Exception Not Handled”. Follow the steps to enter safe mode.
Step 1: To enter the safe mode, you have to interrupt the normal booting process of your system
Step 2: At first, turn on your pc. Now press the shift button hold on to it. Then click on the power button and choose the option restart.
Step 3: Now, you will see your system is entering automatic repair mode.
Step 4: Alright now choose the option “Troubleshoot”.
Step 5: Further choose the “Advanced Option” from the options on your screen.
Step 6: Let’s move ahead, now select the option “Startup Settings”.
Step 7: Here you will get a notification “Restart to change windows option as:” window. This has the safe mode too in the list.
Step 8: You can see the restart button below, click on it.
Step 9: Here one window will appear in front of you asking which boot option you want to choose? Press the F4 key here.
Now you are in safe mode.
Follow the steps below to update your drivers.
Step 1: Firstly, press the shortcut key “Windows Key + X”. You will enter in the one window choose the option “Device Manager” here.
Step 2: Further search the option for other devices.
Step 3: Alright, now Right-click on the unknown device.
Step 4: Now, click on the tab “Update Driver Software”.
Step 5: Here you will see one window popping up. Now click on the option “Search automatically for updated driver software”
Step 6: Finally wait for the process to complete. Then restart your system.
Solution 3: Let Windows Fix Itself
If still, you are struggling with the problem you can try this method. Windows has its repairing system. SFC Scan helps you to diagnosis your all files. You need to follow some steps to solve the problem of the “KMode Exception Not Handled error”.
Step 1: At First, open the Command Prompt (admin). You can open it using the start menu button or you can type the instruction “cmd” in the search box. Right-click on Command Prompt then choose the option run as administrator.
Step 2: Great! Now write the instruction “sfc/scannow”. And hit the Enter button.
Step 3: Kindly wait to complete the process.
Step 4: You don’t need to worry, if any solution is found, the system will automatically apply it.
Step 5: Finally close the Command Prompt. Now restart your system.
Read Also:
Conclusion
Blue Screen of Death is a series of many problems. “KMode Exception Not Handled” is one of them. Many times, it’s due to memory related problems. Therefore, any damage in software or hardware like a driver can cause the issue “KMode Exception Not Handled”.
This can make it hard for your system to communicate or work properly. Then it becomes very essential to fix the issue first.
Hopefully, the above solutions will help you to solve the issue “KMode Exception Not Handled” very easily. Try one method at a time. Check and apply all the steps properly.