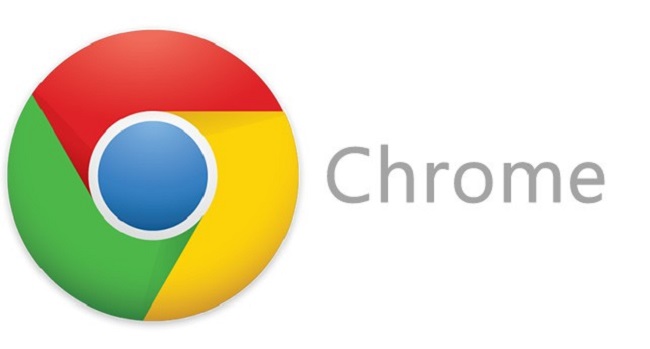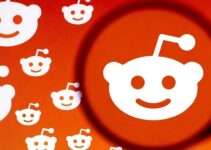Whenever we see Windows has detected an IP Address Conflict, it actually happens when some other device has also been assigned the same IP address as your device. Although this issue can be resolved very quickly regardless of how widespread it is.
When a Router allocates the same IP address to many computers, this issue starts occurring. You may encounter this issue even if only one PC is connected to the network.
This is quite a serious issue as having the same IP address is not at all desirable because it’s the IP address that helps to recognize a device and a pinpoint device.
It is just like if two neighbors having the same address or two people having the same bank account number.
In both these cases, the issue can be a nightmare for a courier boy or for a bank, and just like that having the same IP address.
It can also cause various problems like in this case the system will be unable to assign resources to various computers per their requirements.
But there is no reason to panic as in this article we will be suggesting few methods by which this issue can be successfully and properly resolved. Read the article carefully and follow the methods suggested below.
Read Also:
How To Fix Windows Has Detected An IP Address Conflict?
Here are the methods –
Method 1:Release and Renew IP Address
Well in this the black screen window is going to help you to fix the issue “Window has detected an IP Address Conflict”. Just thoroughly follow the steps provided below:
Step 1: At first, type “cmd” in the search box of the Start menu, and there you will be able to see a cmd option, or you can simply press Windows Key+ X and then choose from the menu the Command Prompt (Admin) option.
Step 2: And then when the black window appears again type “ipconfig/ release” and then press Enter. And the arrow will appear again on the black screen.
Step 3: After that, type “ipconfig/ renew” and then press Enter again. But make sure to check any DND Address Could Not Be Found an error in your device as well.
Step 4: Finally, carry on and surf the internet.
Method 2: Explicitly Restarting the Router
There is a high chance that your router may have not been able to give a proper IP address to your computer and as a result, this error is occurring.
But no need to worry just follow the steps given below to resolve the issue:
Step 1: At first, locate the Power button in your router.
Step 2: After you have successfully located the Power button(this will make the router switch off), press it and then wait for 10 to 20 secs.
Step 3: Finally, again press the Power button and this will turn the router on.
Method 3: Eliminating the Static IP
Follow the given steps to eliminate the static IP:
Step 1: At first, press Windows Key+ R in order to pop the window open.
Step 2: Then type “ncpa.cpl” in the blank box and this, in turn, will open the Network Connections window.
Step 3: Now from the inside of the Network Connections window do right-click on the Local Area Connections and select the Properties option.
Step 4: After this, a new window will get opened. Now in the new window double click on Internet Protocol Version 4(TCP/ ICPv4). Now click Obtain an IP Address automatically and Obtain a DNS server address automatically options and then click OK.
Step 5: Finally, reboot the computer and see if the error is still persisting or not.
Method 4: Disabling IPv6
If you disable IPv6 it can also resolve the error. The steps which you need to disable IPv6 are listed below:
Step 1: At first press Windows Key+ R and a new window will open up.
Step 2: Then type “ncpl.cpa” inside the blank space and press Enter. This will open the Network Connections window.
Step 3: After that select the Properties option after right-clicking on the Network Adapter.
Step 4: Finally, uncheck Internet Protocol Version 6(TCP/IPv6) and press OK.
Method 5: Disable and Enable Network Adapter
If you doable and then enable the Network Adapter it can fix the error. The steps of doing it are listed below:
Step 1: At first, press Windows Key+ R.
Step 2:Then type “ncpa.cpl” and then press Enter. But before doing it ensure that there isn’t any Network Adapter Missing error in your computer.
Step 3: After that select Disable after right-clicking in the Wireless Adapter and this will stop the network adapter in the computer.
Step 4: Now again right-click on the Wireless Adapter and then press Enable.
Step 5: Finally, reboot the network adapter in your computer and see if the error is still there or not.
Read Also:
Conclusion
Hope this article proves to a helpful one and fix the error of “Windows Has Detected An IP Address Conflict”.