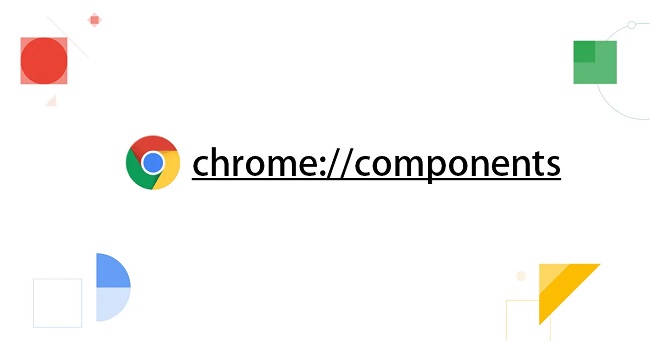The Stream Disk Write Error in Windows is a common problem Stream is a part of system that enables users to install and update video games.
It is a well-known and widely used software that provides its users with numerous features such as video streaming, group checklist, multiplayer gaming, & social networking services. It is, however, most frequently used for gaming.
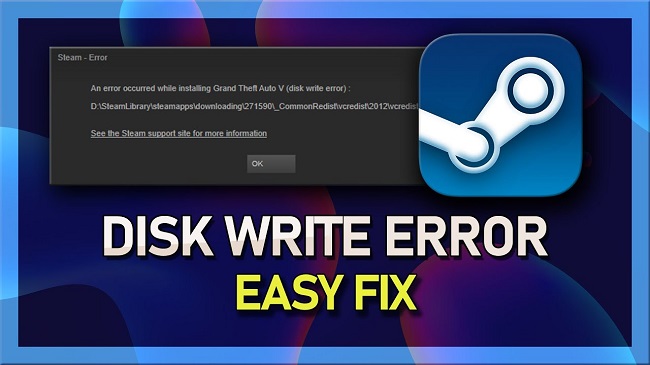
How To
It is compatible with any Windows computer, Android, OSX, Linux, or other operating system. Among the many existing similar services, Stream is regarded as having the most comprehensive software.
It has drawn some people to gaming, which has resulted in the growth of the game market due to increased demand and sales.
Read Also:
- Internal Server Error Minecraft
- NET Runtime Optimization Service
- Windows Has Detected An IP Address Conflict
Cause Of Stream Disk Write Errors
When Stream is unable to install and save game files to your device’s storage device during a software updates or new installation, the Stream Disk Write Error happened. It is followed by the following error messages: A disc write error can occur when:
- The drive and Stream folder has a write-protection setting.
- The hard drive contains flaws.
- Stream cannot download or save data because your virus protection or firewall is blocking it.
- Files in the Stream directory are corrupted or out of date.
How To Fix Stream Disk Write Error
Method 1: Restart Stream
No matter what is the issue, restarting the system is always beneficial. You do it even when you have a BSOD or a disc error, and Stream Disk Write Errorr is no exception. To reboot Stream and your computer, follow the procedure below:
To restart Stream follow these steps:
Step 1: Start Stream
Step 2: To access the drop-down menu, select Stream in the upper left corner.
Step 3: From the menu, choose Quit Stream or Exit.
Step 4: This will terminate Stream.
Step 5: Relaunch it, and if you’re logged out, log back in.
Check to see whether the Stream Disk Write Error has been resolved. If that fails, restart the computer. Take the following steps:
Step 1: Then, click the Windows button, followed by the Power icon.
Step 2: To resolve the Stream fault on Windows 10, select Restart.
Method 2: Clear Stream
If the previous method does not work, try clearing the Stream Cache.
Launch Stream and navigate to Settings > Downloads >Clear Download Cache.
Relaunch Stream to see whether it works and if the disc write error message has been resolved.
Method 3: Reset Stream Configurations
This method can reboot the Stream configuration, that might result in changes to some settings.
Step 1: Press Windows+R, then type “Stream:/flushconfig” and press Enter.
Step 2: To restart the Stream configurations, click ” OK ” in a new window.
Restart your Stream user after these two steps. You now have additional options for resolving the Stream Disk Write Error on Windows 10. We sincerely hope that some of these recommendations can help you.
Method 4: Move Game Folder
To resolve the Stream Disk Write Error install the game on some kind of different drive. This will help if the fault is caused by a hard disc failure. To use it, follow these steps:
Step 1: Start Stream
Step 2: Open the settings menu. Select Downloads, then Stream Library Folders, and then New Library Folder.
Step 3: Now, try downloading Stream games; you should not encounter Stream Disk Write Error. While downloading, a write error occurred.
Method 5: Delete 0KB files
When running Stream games, you may encounter a disc write error due to a 0 KB file. To fix it, take the following steps:
Step 1: Press the Windows + R buttons at the same time.
Step 2: Enter percent ProgramFiles(X86) percent in the Run window.
Step 3: Navigate to Stream/Streamapps/common/.
Step 4: Take a quick look for a folder with a size of 0KB. If you locate any, remove them.
Step 5: Restart the game or follow the steps you took once you got the error message.
Step 6: This will resolve the Disk Write Fault, and the issue will be resolved.
Method 6: Remove Write Protection
The write protection function restricts your computer from modifying or attaching files to a folder and drive. This could be a dormant cause that resulted in the disc write error situation. Here are the step-by-step instructions for removing write protection.
Step 1: Press “Windows+R” and type “diskpart “.
Step 2: Type ” list disc ” and hit the Enter key.
Step 3: Enter the following code one after the other, pressing “Enter” after each one.
choose disc x
disc clear readonly attributes
Close this same window, restart your system, and try downloading or upgrading again to see if your Stream Disk Write Error has been resolved.
Method 7: Repair Library Folder
The Stream Library contains all of your games, which can be downloaded or updated by any user. In some cases, these user permissions are changed and must be refreshed.
Step 1: Launch Stream, then go to “Download” and then “Stream Library Folder.”
Step 2: Select “Repair Library Folder” from the context menu when you right-click on the folder.
Method 8: Verify Integrity of Game Files
This problem may occur if certain game file format are corrupt. As a result, check the authenticity of game files to resolve and ensure that all files are present.
Step 1: Activate Stream library
Step 2: Correct the game which is causing problems > Properties.
Step 3: File format on Your Pc >VERIFY THE GAME FILES’ INTEGRITY
Step 4: Wait for the game cache confirmation to complete.
Step 5: Stream should be closed. Reopen it and check to see if the issue has been resolved.
Method 9: Remove Disk Write Protection
If you are using a written-protected disc, the chances of encountering this error code increase. As a result, to fix it, follow the procedure below:
Step 1: Type Command Prompt into the Windows search bar.
Step 2: Select it from the search results and then select Run as Administrator in the right pane.
Step 3: Enter diskpart into the search box.
Step 4: Next, type list disc enters, then select disc # enter, and attributes disc clear readonly enter.
Step 5: After each command, make sure to press the Enter key.
Step 6: Exit Command Prompt
Step 7: Connect the hard drive. Now, run the program to install or keep updating it and check to see if the Disk Write fault While trying to download has been resolved.
Method 10: Delete Corrupted File Log
Corrupt refers to something that is incorrect. This error message may appear if your Stream records are corrupted. To repair it, follow these steps:
Step 1: Press the Windows + R buttons at the same time.
Step 2: Copy-and-paste %ProgramFiles(X86)%& press Enter.
Step 3: Navigate to Stream/logs/content log.
Step 4: Scroll down until you see the “failed to write” error. If you locate the folder, follow the name & path of the error, remove the corrupted folder, and then check to see if the situation has been fixed.
Step 5: If there is no file, close the window & continue to improve or install a problematic game again.
Method 11: Check Firewall
Stream can’t connect to servers if there’s a firewall in place. To resolve the issue, simply add Stream to the restricted list or temporarily disabling it to see if the problem has been resolved.
When you operate Stream and any third-party applications, the antivirus software and programmes in your scheme can also be an impediment. Thus, try disabling the antivirus software and seeing if that solves the problem.
Method 12: Disable Antivirus
Step 1: Navigate to Control Panel >System & Security >Windows Defender Firewall>Turn on Windows or disable the firewall.
Step 2: Verify the “Switch off Windows Firewall” box in the new window for both the Private and Public network configurations.
After you’ve finished making all of your modifications, save them & restart your computer.
Method 13: Run flushconfig
This will assist in flushing cache files and resolving the following Stream game error message:
Step 1: Close Stream completely.
Step 2: Press the Windows key + R.
Step 3. Copy-paste Stream:/flushconfig into the Run window and press Enter.
Step 4: When prompted to verify an action, tap OK.
Step 5: Restart your computer.
Step 6: Press the Windows + R buttons at the same time.
Step 7: Copy-paste percent ProgramFiles(X86) percent into the Run window and press Enter.
Step 8: To open the Stream folder, double-click it.
Step 9: Locate Stream.exe and double-click it to launch Stream.
Next, try to update or download files a Stream game and see whether the write disc error has been resolved.
Method 14: Change Download Region
The content system on Stream is split into geographical regions.As a result, Stream differentiates its existing region and uses content servers close to the region to provide better performance.
Nonetheless, servers in a specific region may become overloaded or experience a hardware failure, resulting in download issues. As a result, you should modify the download region.
Step 1: Launch Stream on your computer.
Step 2: Navigate to Stream Settings and select the Downloads tab.
Step 3: Choose the next region in the Install region section.
Tip: You could select other areas near your current location to see whether a better relationship is possible.
Method 15: Check Your Hard Drive
Any corrupted file in your system can have a serious impact on your drivers. Drivers that are outdated or overfilled with data are easily affected, so you may need to seek the services of a professional technical expert to verify for any problems with your Hard Disk drive. To investigate the issues:
Step 1: First, right-click the Drive& then select Properties.
Step 2: Select Tools, then Error checking, and then check the current missteps on your drive.
Step 3: If any errors are discovered, they must be corrected before the hard drive is reset.
Read Also:
Conclusion
All of the methods listed above can help you resolve Stream Disk Write Error on your Windows desktop. Some of them are also applicable to Windows 7 and Windows 8 computers. These methods are extremely efficient and quick at resolving errors.