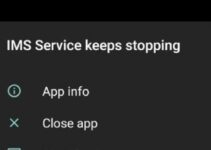Steam is a popular online game store for PC gamers, in which the users can access many popular games. Some perks of using Steam for a gamer is that it downloads, updates, and also manages all of the user’s games for free. It also has personalized suggestions based on play history.
It also intimates the users regarding new updates and new versions of the games they play. The main catch is that Steam offers discounts up to 75% in its super sales program. It is just simply awesome, right!
And also, as it is purely for gaming, multiplying with your friends online is very much simplified( if you and your friends all have a high-speed internet connection!). What makes a person a gamer, if he/she does not play GTA V? Guess what!
Steam also sells its own controllers and those controllers can support playing GTA V also. Though, too much of anything is bad, what is too much in the case of gaming?
Steam does seem like a very fine platform for gaming. But, is it flawless? The answer is No. Steam has a major issue of “Missing file privileges”.
Fix Stream Missing File Privilages
This error appears when the users install a game or while updating a game. As Steam is managing the data for free, they might have issues in having access to huge disk spaces. But, yeah the issues are not unsolvable. Scroll down for solutions!
Read Also:
Method 1: Restart Your PC
Well, though it might seem like a very simple solution, it is worth a try. Sometimes there might be issues with the PC like having slow start-up times or having high load in the CPU if you have many applications running in the background or even a slow and unstable internet.
Restart your PC and open the Steam platform again. It should have worked by now and you should be able to view the files. If not, try the upcoming solutions.
Method 2: Change Your Download Region
Usually, Steam automatically detects the region your network belongs to. But, in some cases, there might be network overloading and the response time could become timed out and your file may not appear. The problem can be from their end too. So, changing your download region can be tried. To do so, follow the steps mentioned below.
Step 1: Open your Steam profile. In the top left corner of the screen, select the Settings option.
Step 2: From settings, select Download and click Download Region
Step 3: Select a new region from the list that is close to you.
Step 4: Restart Steam
Step 5: Check if the issue is solved.
Method 3: Stop and Fix the igfxEm Module
There might be some applications that interfere with Steam’s functioning. One of those interferers is the igfxEm Module. The igfxEm.exe (Intel Graphics Executable Main Module) is a software that acts as a mediator between the user and Intel Graphics. It is a default program and only with the help of it, the users can view and adjust the graphics card.
The default file location is “C:\\Windows\System32\igdxEm.exe”. If the file is present in any other location, then it will mostly be malware, and is better to remove it from your system.
So, coming back to fixing igfxEm, follow the below steps.
Method 3A: Disabling igfxEm Temporarily
Step 1: Press Ctrl + Shift + Esc to open the task manager.
Step 2: The task manager will be open now.
Step 3: Users with Windows 8 and above version, click on the Details Tab.
Users with older windows versions can click on the processes tab. To keep things simpler, sort the processes according to Name or Image name.
Step 4: Find the igfxEm process or igfxEm.exe. Right click on igfxEm process and select ‘end the process’ or ‘end the task’.
Step 5: After stopping the igfxEm module, restart your Steam using administrator.
Step 6: Now, start downloading or updating your game again.
Method 3B: To Disable the igfxEm Module Completely, Perform These Steps.
Step 1: Press ‘Windows+R’ to open Windows Run.
Step 2: Type msconfig in the text field. And click OK.
Step 3: Select the ‘services’ tab.
Step 4: In the list, find the igfxEm module.
Step 5: Untick the checkbox, which is to the left of the module name.
Step 6: Select ‘Apply’ and click OK.
If you can not find the igfxEm module on your system, then you have the latest Intel drivers in your PC. This is because Intel became aware that This module is a problem causing one.
Method 3C: Updating your Intel Drivers
Using the latest drivers in Windows 10 is very important to have an effective PC for gaming. In order to update your driver to the latest version, perform the following instructions.
Step 1: Press ‘Win+X’ keys together. Select Device Manager from the menu.
Step 2: Expand the ‘Display Adapters’ item.
Step 3: Locate the Intel graphics device and then right-click on it.
Step 4: Click ‘Update Driver’ and select the first option. The search will be automated.
Step 5: It will take a few minutes in order to search for the latest drivers available. After the search is done, a message will tell you to install the drivers or else inform you that the available driver on your PC is of the latest version.
After updating your driver, the igfxEm module will be removed permanently. It will be replaced by the igfxEm module, which is similar to igfxEm but better!
Method 4: Run Steam with Administrator Privileges
If the above method did not work, we can try to run Steam in administrator mode. Steam may need access to some applications in order to function well. If your system had disabled access to those files, then obviously Steam can not function properly.
To do so, close the running Steam first. This can be done by opening a task manager.
Step 1: In Task Manager, search for ‘Steam Client Bootstrapper’ and kill it by selecting ‘end task’.
Step 2: Right-click on the Steam shortcut on your desktop or go to its file location to access it. Usually, these types of files will be present in Program Files in Local disk C.
Step 3: Select ‘Run as administrator’ from the menu.
Now, Steam can access all files and software on your computer. This should have fixed your issue. But, it is just temporary. The next time you open Steam, then it will be opened in normal mode only. So, to run it in administrator mode at all times, do the following.
Step 1: Open ‘Windows File Explorer’ and locate Steam’s location folder.
Step 2: Right-click on Steam.exe and then select Properties from the context menu.
Step 3: Click on the Compatibility tab.
Step 4: In the bottom, you can see a checkbox named ‘Run this program as an administrator’. Click the checkbox to check it. Then click on the Apply button to apply this change and then click OK.
Now, Steam will run in Administrator mode always! Yay, Steam rules now!
Method 5: Verify Integrity of Steam Game Files
What if the issue is not with the Steam platform but with a game in it? Oops! Yes, this is also a possibility. To resolve it, do the following.
Step 1: Open and Run Steam in the usual manner.
Step 2: Find the game that shows you ‘missing file privilege’ error. Right click on the game.
Step 3: Select Properties from the pop-up menu, and select the tab ‘Local files’.
Step 4: In that tab, locate the button ‘Verify integrity of game files’ and click on it.
Steam will check the game file and will rectify issues if there were any. But this may take more time, depending upon the size of your file. More size equals more time and vice versa.
After this process, restart the Steam platform and smash the levels in the installed game!
Method 6: Repair Steam Library Folder
The internal issue within Steam can also be due to a corrupt Library of Steam. The Steam library may not be configured properly or your game files may not be completely available in the library. Part of the files of a game might be missing due to technical issues.
Step 1: Open and run Steam in the usual manner.
Step 2: Click on the Steam menu item in the top left corner and select Settings.
Step 3: Click on the ‘Downloads’ button.
Step 4: In the Content Libraries section, select ‘Steam Library Folders’.
Step 5: Right-click on it and click Repair Library Folder.
Step 6: This process may take a few minutes.
After this is done, restart Steam and then proceed to install or update the game you want.
Method 7: Verify if SteamApp Folder Has the Right Permissions
Step 1: Close the Steam Client from the task manager, as mentioned earlier.
Step 2: After ensuring that the application is completely closed, open Windows File Explorer and navigate to the location of the SteamApp folder.
The default pathway:
‘C:\\Program Files(x86)\\Steam\\Steamapp’ or
‘C:\\Program Files\\Steam\\Steamapp’.
Step 3: After locating the folder, right-click on it, and select ‘Properties’.
Step 4: Under the General tab’s attribute section, there will be two checkboxes and one button.
Step 5: Uncheck or untick the Read-only option and click OK.
Sometimes, Steam can show file privilege errors if it does not have any permission to write the SteamApp folder.
The advanced level of solving this issue, if the error still persists:
Step 1: Follow the first three steps in the above method.
Step 2: In the properties tab, select the security tab and click the edit option.
Step 3: Analyse the permissions under Allow. To make things simpler, click allows for all the options. And then click OK.
Restart the Steam client and check if the issue still persists.
Method 8: Grant Full Permissions to the File
The above method should have worked unless it was blocked or locked by another application. Now, we have to find that file that is the root cause of all the problems.
Step 1: Read the error message while running the problematic file in Steam and make note of the directory of that particular file.
Step 2: After reading the error completely, close the Steam client completely using the task manager.
Step 3: Navigate to that particular file. For example:
“C: -> Program Files (86) -> Steam -> steamapps -> downloading -> 570 -> game -> dota -> maps -> dota_sfm.vpk”
Step 4: After navigating and locating the file, right click on it and select the security tab.
Step 5: Click on “Edit”. Under the “Allow ticked”, ensure that all editable users have full control. Also verify that none of those boxes are ticked under “Deny”.
Step 6: Click OK.
Again, restart Steam. If the same error is shown for a different file, then kudos! The method worked. Now, go on and repeat this method for the next problematic file too.
Method 9: Delete the problem file/files
In case the above method did not work and the issue still persists for a particular file, it is advisable to delete that program files and let Steam to redownload those files. Yes, this is a benefit of using Steam over other platforms!
If the file is locked, you can delete it by booting Windows in the safe mode.
To do so,
Step 1: Click Windows+R to open the Windows Run dialog box.
Step 2: Type Type ‘msconfig’ into the Open text field and select OK.
Step 3: The System Configuration window will be opened. Click the Boot tab.
Step 4: Make sure that your current OS is selected.
Step 5: Under the Boots options, tick ‘safe boot checkbox’.
Step 6: Make sure that the Minimal ratio button is also selected.
Step 7: Select ‘apply’ and click OK.
Step 8: Restart your PC.
Step 9: Delete the files as mentioned in method 8.
Step 10: And then uncheck the safe mode after deletion, like mentioned in this method.
Do not forget this step. Trust me, you don’t want your PC to be soft against Malware and viruses. LOL!
Read Also:
Method 10: Clear Steam’s Download Cache
If you scrolled this further, thanks for your patient reading. We still have the ultimate solution, that is “Clearing the cache”.
Similar to many software and applications that are connected to the internet, Steam also has its download cache. Cache usually helps an app to load information and make downloads quicker. If the cache was corrupted, it could cause various issues too. To resolve it, do the following steps.
Step 1: Run Steam. In the top left corner of the screen, select the Steam menu.
Step 2: Click on Settings and then navigate to ‘Downloads’.
Step 3: Select “Clear Download Cache’ button, which will be located in the button portion of the screen.
Step 4: A dialog box will appear. It will contain information that “this process will clear your entire download cache”.
Step 5: After doing this, you will be asked to login into your Steam. To proceed, Click OK.
Yeah! This method does not need you to restart your Steam. Check if the problematic file has become unproblematic finally.
Note: This process may take a long time if your cache size is large.
Read Also:
- io.netty.channel.AbstractChannel$AnnotatedConnectException: Connection refused: no further information Error on Minecraft
- Steam Content File Locked
- Voicemail Error Try Again Later
Conclusion
Though Steam has this issue of missing file privileges, it is not entirely their fault. After all, nothing is perfect, right? We are very sure that your problem should have been rectified by now and also, we are very happy to guide you in this process. Is your issue still not resolved? Then please check if your PC has all prerequisites for running Steam.
And also check if your graphics card drivers are in their latest version. The above mentioned solutions are very effective in nature. If all the mentioned methods did not solve your issue, then the problem may be present in your hardware. Seek professional help in these cases.