If you use Chrome as your default browser, ERR_CONNECTION_TIMED_OUT is a common occurrence. Because of the vast quantities of cache memory of saved items and browsing history, the chances of obtaining ERR_CONNECTION_TIMED_OUT error are great if you use Chrome for a long time.
The ERR_CONNECTION_TIMED_OUT Error occurs when the time it takes for the browser to obtain information from another device is excessively long, resulting in a blank screen with the words “ERR_CONNECTION_TIMED_OUT” written on it.
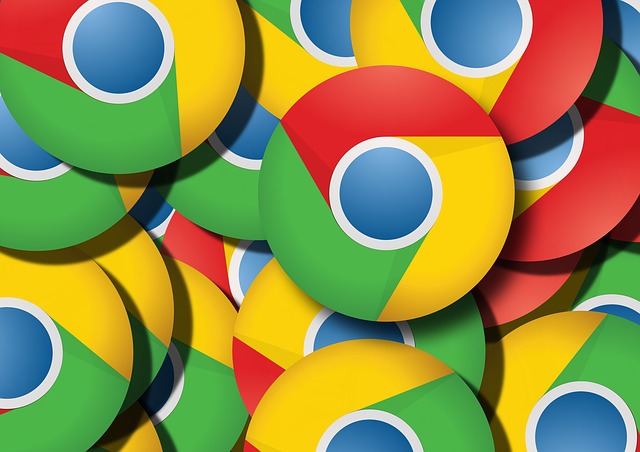
How To
ERR_CONNECTION_TIMED_OUT Error in Chrome
ERR_CONNECTION_TIMED_OUT The problem is simple to fix and can be accomplished by following some of the procedures in the sequence listed below to get your browser back in working condition.
The solutions are listed in order of importance, starting with checking your connections and ending with acquiring a VPN connection, therefore it’s best to do them in that order so that your browser settings don’t change.
Read Also:
- Internal Server Error Minecraft
- NET Runtime Optimization Service
- Windows Has Detected An IP Address Conflict
Method 1: Checking your Internet Service Provider and Network Connectivity
The connection with your ISP, whether through a modem or a router, should be excellent and trouble-free, or else the ERR_CONNECTION_TIMED_OUT error will be the most prevalent one you will face.
The extra space that your browsing data takes up is also a factor in his error, so it’s a good idea to delete any browsing data, cookies, or saved items that you don’t need.
This is the first step in the process to avoid getting a connection timed out error. If the problem persists, check to see if the devices linked to your computer or laptop are correctly integrated, as they may be the source of the problem under unusual conditions.
If you’ve completed all three steps but the webpage still shows an error message, proceed to the next step.
Method 2: Look Inside the Windows Hosts File
It’s a problem if you just get the ERR_CONNECTION_TIMED_OUT warning for one website rather than all of them on the browser.
Step 1 – To circumvent this, open notepad (notepad++ may be a better option) and run it as administrator.
Step 2 – From the toolbar, select “open” and make sure “all files” is selected from the drop-down option. “Hosts” should be selected.
Step 3 – Here you will see a succession of code, and if you notice some URLs appear after the last hashtag (#), they are the websites that are blocked.
Step 4 – To fix this, choose the URLs you want to erase and delete them. Refresh the webpage after saving the file to see if it works.
If the issue remains, proceed to the next step.
Method 3: Modify the LAN Settings
Unintentional errors that occur during a cleanup or when your system is infected with a virus can trigger changes in your system’s internet settings, resulting in a time out error on your browser. It consists of the following simple stages.
Step 1 – From your control panel, go to internet options and select LAN settings from the connections section.
Step 2 – Check that all of the checkboxes in the dialogue box that displays are unchecked, and if they are, continue exploring by refreshing the website. If the problem persists, continue on to the next option.
Method 4: Change Your IP address and Flush Your DNS
To speed up the recovery of a frequently visited site, the Domain Name System caches some IP addresses.
However, this could be the erroneous site, causing a communication delay between the user and the host, resulting in a timeout fault, and should be replaced, so other OS processes push the DNS to flush the cache addresses.
The following is a common method for flushing the DNS, which is detailed in the steps below:
Step 1 – Click the Windows logo and R to open the run terminal.
Step 2 – Type cmd and hit Enter.
Step 3 – In the Command Prompt, type “netsh winsock reset catalogue” and hit Enter.
Step 4 – Type ipconfig/flushdns and hit enter once more.
Close all applications and restart your computer to apply the modifications to your browser. If the issue still appears in the browser, move on to the next step.
Method 5: Install a VPN or Update Network Adapter Drivers
It could be the final solution to the timeout problem in your Chrome browser, since it could be caused by the presence of an outdated network adapter driver.
It’s a quick operation that may be completed manually or automatically with the help of a driver update tool. If the drivers are current, they can help maintain a stable connection between the host and the end-user.
Disabling the firewall on your Windows PC may also assist in the resolution of the timeout error. Because the Windows firewall restricts certain websites that may be of interest to you, it is highly recommended that you temporarily disable the firewall and recheck your browser.
Read Also:
Conclusion
If the problem persists, use a VPN to establish a secure connection that bypasses your network service provider and keeps your IP address private and untraceable.
There are numerous VPN providers available on the internet; nevertheless, choose one that best meets your needs. The enhanced security that VPN provides helps to reduce network traffic and the risk of being timed out.
