As we progress towards a contemporary world, technology has become an integral component of our daily lives.
Video games have become an important component of it as well. There has been a significant increase in the number of gamers in recent years. The game industry has exploded in popularity, particularly among teenagers.
Nowadays, most kids are familiar with all of the games that are circulating around them, but some of these games contain problems and flaws that might make your game difficult to play. DX11 Feature Level 10.0 is necessary to run the engine, for example. Let’s take a closer look at this flaw in this flaw.
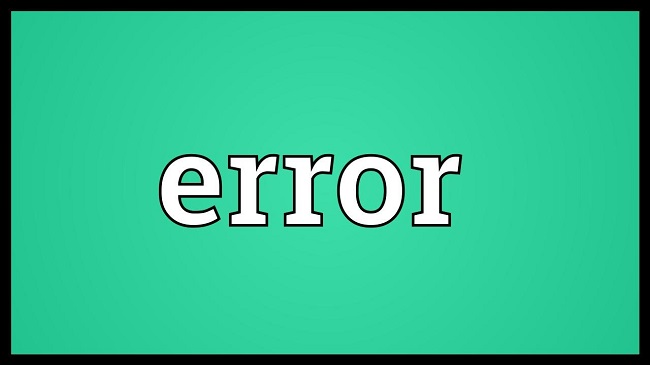
How To
The engine requires DX11 Feature Level 10.0 to run message is commonly seen while playing games like Fortnite, ARK, or Pubg. This occurs when your system’s Direct3D Hardware Feature Level is no longer appropriate.
If your system, on the other hand, has the most recent DirectX version, it is either running an outdated DirectX or has some graphic difficulties. Fortunately, there is no need to be concerned. It is easily repairable.
Let us first discuss DirectX before moving on to the solutions.
Read Also:
What Exactly is Direct
A DirectX is a collection of application programming interfaces (APIs) that would not exist if it weren’t for it. DirectX’s goal is to manage game programming responsibilities and deliver the greatest experience possible.
Direct3D Hardware Feature Level vs. DirectX Runtime
It has been observed that users are perplexed by the differences between DirectX Runtime and Direct3D hardware. Direct3D hardware is a DirectX subset that describes the assistance provided by your video hardware (GPU).
DirectX 12.0 Runtime was automatically installed in your system if you have Windows 10 with the latest upgrades. Your GPU card, on the other hand, intends to assist you in using the new DirectX APIs.
Press the Windows logo and the ‘r’ key together to see which DirectX is installed on your system. A Run box will appear; put “dxdiag” into it and then click OK. Your DirectX runtime version can be found under the System tab.
DX11 Feature Level 10.0
The methods listed below are solutions that can assist you in dealing with the problem and are safe to utilise. These approaches do not require any technical knowledge; all that is required is a basic understanding of the device, after which you may follow the instructions and resolve the issue.
1. Using a Dedicated GPU
If you’re experiencing the error on a computer or laptop, you might have a dedicated GPU as well as an integrated solution. If you have cards, your system will utilise the software engine to determine which GPU card to use based on the number of resources required.
However, you can override this by using your battery-saving programme, which, if set to battery-saving mode, will force the system to start with the integrated GPU.
It is simple to do so by altering the “Performance mode.” However, if you do not want to remove the Battery mode, you can do it by following the steps below:
Select Run with Graphic Processor from the context menu when you right-click on Game Shortcut. Choose a Dedicated card. To change the default graphics processor, go back to the settings and select Change default graphics processor.
2. Update the Driver
This issue can be caused by an obsolete, missing, or corrupted graphics card driver, as previously stated. The first step in resolving it is to upgrade your graphics card driver. Only by installing the appropriate graphics driver in your operating system will you be able to do so.
Using Device Manager to install a graphics driver: The first step is to use Device Manager to update your graphics driver. If this technique fails to update your driver, proceed to the next step:
Step 1: The first step is to simultaneously press the Windows logo and the R key. Type msc into the Run box and press the Enter key. Expand the drop-down option for Display Adapters in the Device Manager.
Step 2: Select Update Driver from the drop-down menu next to the graphics driver. After that, select the first choice, i.e. Automatically search for updated driver software and wait for your system to find the most recent drivers. Install it now.
Users with Nvidia graphics cards should be aware of the following: There are two methods for updating the drivers.
The first step is to download GeForce Experience, which will allow the software to automatically detect and install the appropriate drivers for your GPU. However, it does not always work properly.
If it didn’t work, in the off chance. To install the new graphics, try the methods listed below:
Fill in the requested information on the official NVIDIA Drivers Download page. Also, make sure you’ve chosen the correct operating system before pressing the Search button.
The recommended driver should be downloaded and installed. The final step is to manually restart and see if the problem has been resolved. (In most cases, the system reboots itself following the installation process.)
Users with ATI graphics cards should be aware of the following: You may use AMD, which is similar to GeForce Experience, to automatically update the drivers.
Gaming evolved will assist you in optimising your games by making necessary modifications to the settings in order to provide the greatest possible experience. It also ensures that your system is up to date.
Selecting Installing an ATI utility that will automatically detect and install your driver will install an ATI utility that will apply the correct driver. Fill out the Product type, Product family, and model of the product in the Manually choose your driver option, and then enter Display Results.
After installing the driver, you must restart your computer to see if the problem persists.
Users with Intel Graphics integrated:
ATI, as we all know, manufactures Intel graphics cards. In the vast majority of circumstances, it is updated automatically by the Device Manager. However, you will be unable to avoid updating it; the steps to do so are as follows:
Fill out the product and driver information on Intel’s download page. Also, double-check that you’ve chosen the correct Windows.
Select Description from the drop-down menu.
Repairing the DirectX runtime environment is the third method.
Because DirectX runtime 11.3 and 12 are already installed on your machine, we can’t uninstall it directly. However, using the DirectX End-User Runtime Web installer and DirectX Redist (June 2010), you can restore it by following the procedures below:
3. Installing the KB2670838 Platform Update (Windows 7 only)
To make DX 11 work on Windows 7, you’ll need a different kind of platform update. So, all you have to do now is install the KB2670838 platform update and reboot your computer to see if the problem has been resolved.
4. Apply The Most Recent Patch
Patches are sometimes released by game developers to improve their games and address bugs. To avoid any errors, you must keep an eye on the updates or visit the official website on a regular basis. After that, install the most recent update to keep it current.
5. Download and Install
To install the most recent version of DirectX, you must first determine its version. Follow the steps below to get started:
Step 1: Press the Windows logo key and the ‘r’ key at the same time. A run box will appear on the screen. Click OK after typing dxdiag. The DirectX version can be found under the System tab.
Step 2: Look at the Function levels under the Display option. Make sure DirectDraw Acceleration, Direct3D Acceleration, and AGP Texture Acceleration are all turned on now. It’s time to update your DirectX and feature levels to the most recent versions.
DirectX version: You can upgrade your DirectX version directly in Windows 10, Windows 8, and Windows 7. However, in Windows 7, an update package is required to install the most recent DirectX version.
If you have any problems installing them, go to the Microsoft website for instructions on how to install the most recent version of DirectX. Graphic cards, as we all know, are the heart and soul of your device, driving all of the graphics. The presence of this inaccuracy in the feature levels can be attributed to two factors:
The needed Feature Level is not supported by your graphics card. It’s possible that your graphics card is out of date, that it’s missing, or that it’s corrupted.
Read Also:
Conclusion
All of the methods provided here will assist you in resolving the DX11 Feature Level 10.0 requirement for the engine to run. As previously said, this type of issue is widespread and might be useful to deal with. I hope this information is useful to you.