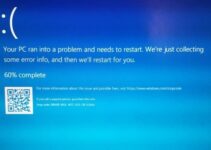The most anticipated version of Windows from Microsoft is Windows 10. Its final configuration was revealed on July 29, 2015.
Apart from the fact that Windows 10 is an upgraded version of all Windows, there are a number of issues that users have encountered in their daily lives. The faults are a critical component of these issues, and users are having difficulty performing a specific job.

0xc0000005
They have encountered this issue when attempting to open any programme or browsers on their Windows 10 computer. They are also experiencing this issue when attempting to open any application, as the application becomes unresponsive due to this error.
“The application was unable to start correctly (0c0000005),” says the error notice. To exit the programme, click OK.” This mistake can be caused by a variety of factors. The main cause is a third-party antivirus. This problem can also be caused by faulty hardware drivers.
Fixes For The Error In 0xc0000005 Windows 10
As we’ve discussed the causes of these issues, there are numerous fixes available.
Read Also:
- Albert Pujols Makes Historic Pitching Debut in Cardinals Blowout Win
- In Order for the Economy to be Strong Businesses Must
- PSO2 Error Code 667
1. Antivirus Program Repair
Antivirus tools can wreak havoc on the executable files of many programmes. So, if we want to see if it’s the antivirus application that’s causing the problem, we’ll have to disable it. And we must remember that while we are using the Internet when the antivirus programme is off, the computer is vulnerable to serious risks.
We can rely on Windows Defender, a well-known security programme from Microsoft. It has all of the functions that any other antivirus programme would have. So, after disabling the third-party antivirus product, we’ll need to examine if the problem has been repaired.
2. Fixing Registries
The registry is Windows’ core database. The registry assists the computer in reading different files and settings that are required for it to function.
If certain files are damaged, a registry scan should be performed. If our registry has not been restored, we will need to take additional actions to address the difficulty.
Step 1: The first step is to get the registry cleanup software on your computer. We can simply obtain the URL for this from the Internet, but it will eventually cease working, and we will need to install it through the settings.
Step 2: In this registry cleaner software, go to the registry tab and click on it. Then select the option to scan for faults. And then it will begin scanning. Following the scanning, a button titled “Fix Selected Issue” will appear, which we must click.
3. Fixing Faulty Drivers
A computer must communicate with its hardware, and in this case, software programmes known as drivers assist the computer. As a result, when the drivers are corrupted, the hardware is bound to fail. So, in order to resolve many issues, we must first resolve the drivers.
Step 1: To begin, we must first open the device manager. By pressing the Windows key and the X button, we can access the device manager.
Step 2: Once the device manager is open, we need to look for yellow marking hardware. If we detect any of this type of marking hardware, we must right-click it and select Update Driver Software from the menu.
Step 3: In the window that appears next to us, we must select the option to search automatically for updated driver software. It will quickly look for and install the necessary drivers.
4. Fix BCD
The boot configuration data (BCD) is a file that contains information about how to start your computer This strategy is inconclusive because it was beneficial to some users but not to others. Following this procedure, we must reactivate the windows.
Step 1: First and foremost, we must go to the device management. By pressing the Windows key and the X button, we can access the device manager. Then we need to choose Command Prompt from the drop-down menu (Admin).
Step 2: In the command prompt, type “bcdedit” and then press the enter key. So, check to see whether the WindowsBoot Loader path is xOsload.exe. If it is, delete some files and restore the BCD.
Step 3: During this procedure, we must type the following commands:
D:windowssystem32xntkrnl.exe del
D:windowssystem32xosload.exe del
del oem-drv64.sys D:windowssystem32drivers
c:bootbcd -h -r -s attrib
ren bcd.old c:bootbcd
/rebuildbcd bootrec
5. Checking For Windows Updates
We need to upgrade Windows to correct bugs and flaws, but this might also cause new problems on the PC.
Step 1: To begin, press Win+ I at the same time to open the Windows settings. After entering the settings menu, select “Updates and Security” followed by “Windows Update.”
Step 2: After that, we must select “check for updates.” And if there are any updates, they will be displayed. Following the update check, we must choose the “Download” option to install the new updates for the PC.
6. Restoring the Computer
This problem has a root cause. A recently installed application or a corrupted driver could be the culprit. We’ll get back to the PC’s earlier date if we use this strategy. If the error is created by recovering your computer, following procedure will help you resolve the problem.
Step 1: To begin, press the Win+ Run button to open the run prompt. Type “rstrui” on the run prompt, then press enter to open the restore management window.
Step 2: After that, choose “Next” and then “display more restore points.” Now we must choose a restore point that is prior to the date when all of these problems began.
Step 3: After that, pick “Next” and follow the onscreen steps to restore everything to the set date.
7. Turn on The Firewall
The failure of the Windows firewall on the PC to verify any suspicious software could be the cause of the problem. As a result, we must guarantee that the Windows firewall is turned on.
Step 1: To begin, use the Win+ R keys to open the Run dialogue box. To start the classic control panel interface, type “Control Panel” in the run prompt and then press the “Enter” button. We must first pick “view by” and then “big icons” on this panel.
Step 2: Next, pick “Windows Defender firewall” to activate the firewall, and then select “Turn Windows Defender Firewall On or Off” from the drop-down menu. For both the available options to turn on the firewall, we must ensure that “Turn Windows Defender Firewall” is selected.
Then we just have to save the modifications and dismiss the window.
Read Also:
- IMS Service Has Stopped
- Which President said, “I am not Fit for this Office and should Never have been here.”?
- Russia is Losing Tens of Thousands of Outward-Looking Young Professionals
8. SFC Scan
It is usual to install a poor driver on a PC or to have some drivers or files suborn due to storage failure. We’ll need to do a full system scan to see if there are any missing drivers or strange system files.
Step 1: First, open the Run prompt by pressing Win+ R on the keyboard. We must input a command, “cmd,” in the run prompt, and then grant admin permission by pressing shift, ctrl, and enter at the same time.
Step 2: Type the command sfc scannow into the prompt and then press the “Enter” key. Now they must wait for the scan to check whether any objects are suborn or broken, and if so, they will be restored immediately.